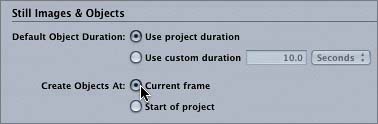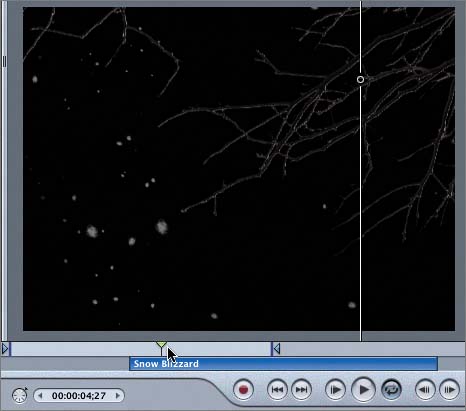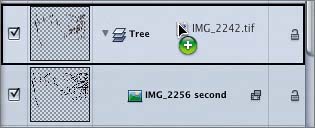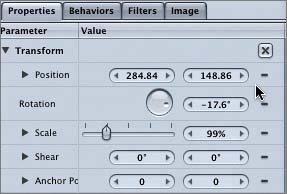Your Master Project tasks for this lesson consist of adding two particles to your project. First, you'll add snow to the scene, with the snow beginning when the first two leaves fall from the tree. The second particles you will apply will be the Leaves Life Cycle particles that you created. If you're up for the challenge, you can also re-create the Leaves Life Cycle particles from scratch for practice.
To help you along, I've included a finished movie and a finished Master Project file for this lesson for you to use as a guide. Good luck, and have fun.
Let's start by opening your Master Project in the My Motion Projects folder. If you didn't complete the Master Project tasks in the previous lesson, you can open 06 Master Project start in the Master_Project folder.
1. | Open your Master Project or the 06 Master Project start project.
|
2. | In the File Browser, navigate to the Master_Project folder in your MOTION_INTRO Book Files folder. Then double-click the Master_Project folder to open it in the File Browser.
|
3. | Select the 06 MP Finished.mov file in the File Browser to preview the finished Master Project tasks.
The final movie includes snow particles and the leaves that you created earlier.
|
4. | Move the play range Out point to 18;15.
 |
5. | In the Still Images & Objects area of the Project preferences window, select Create Objects At: Current frame.
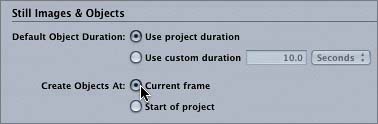
The goal is to have snow start to fall as soon as the first two leaves have cleared the frame at the beginning of the project.
|
6. | Use the arrow keys to move the playhead to the point in the mini-Timeline where the first two leaves have cleared the frame (approximately 4;12).
|
7. | Find the Snow Blizzard particle emitter in the Nature category of the Library.
|
8. | Select the Weather layer on the Layers tab.
|
9. | Apply the Snow Blizzard particle emitter to the Weather layer so that it starts at the playhead position.
|
10. | Adjust the timing of the Snow Blizzard region in the mini-Timeline so that the snowflakes appear as the first two leaves disappear from the frame.
|
11. | Change the Out point of the Snow Blizzard object to 7 seconds (7;00) so that the snowfall ends shortly after the clouds appear behind the tree image.
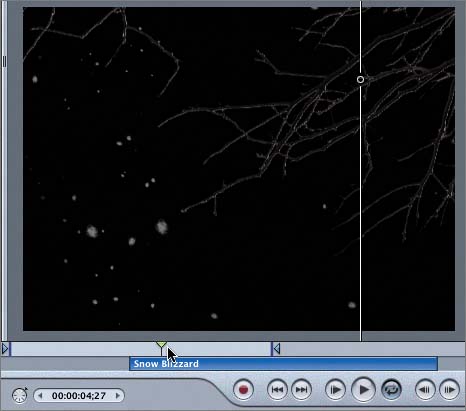
Now that you have added the snow, let's add a new tree image and the Leaves Life Cycle emitter. The second tree image will start at 8;15 in the Timeline.
|
12. | On the Layers tab, select the Tree layer.
|
13. | In the mini-Timeline, extend the region for the Tree layer to the play range Out point.
|
14. | Move the playhead to 8;00 in the mini-Timeline.
|
15. | In the File Browser, find the IMG_2242.tif file in the Master Project folder.
|
16. | Drag the IMG_2242.tif file from the File Browser to the Tree layer on the Layers tab.
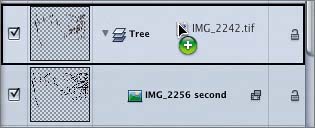
|
17. | On the Inspector tab, change the Transform parameters of the IMG_2242 object as follows:
- Position: 284.84,148.86
- Rotation: 17.6
- Scale: 99
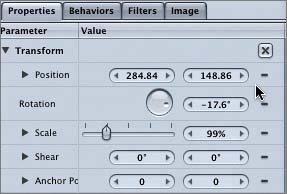
|
18. | Change the Out point for the IMG_2242 object so that it ends at the play range Out point, 18;15.
|
19. | Add a Fade In/Fade Out behavior to the IMG_2242 object. The default settings are fine.
|
20. | Select the Leaves layer on the Layers tab.
|
21. | Move the playhead to 8;15 and apply the Leaves Life Cycle particle emitter from the Favorites folder in the Library. The emitter should start at 8;15 and end at the play range Out point.
|
22. | Press Cmd-S to save your Master Project.
|