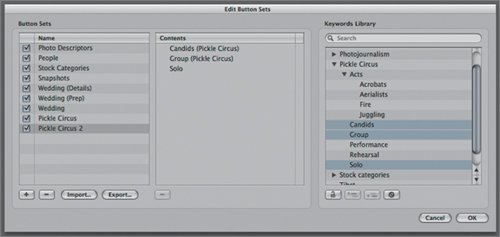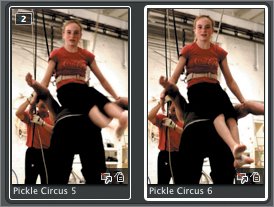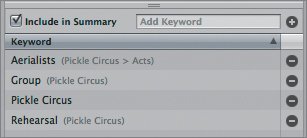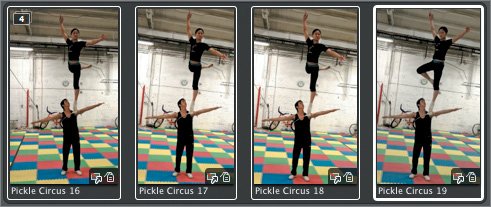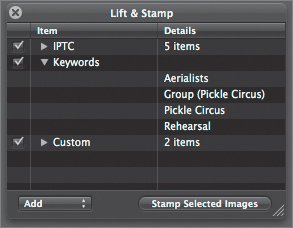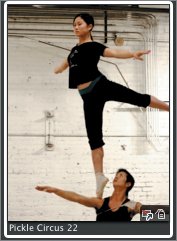| Aperture provides several ways to assign keywords to images. Although they all have their strengths, you'll probably find yourself settling in to one or two methods that you prefer. For the sake of example, we're going to switch between all of the different methods in this lesson, so the workflow we use here may be a little more convoluted than what you'd normally use. However, you'll learn all of Aperture's keyword-assigning techniques. Dragging and Dropping Keywords The first way to assign keywords to images is to drag them directly from the Keywords HUD to the image or images. 1. | Make sure you're still in Maximize Browser layout (Command-Option-B), that all stacks are open (Option-'), that the Metadata Inspector is open (Control-D), and that the Keywords HUD is open (Shift-H).
| 2. | Choose Image Date from the Sort pop-up menu at the top of the Browser.
| 3. | Choose Window > Show Control Bar (D) to display the control bar.
The first stack in your project should contain four images of a man tossing a girl into the air.
| 4. | Select all of the images in this stack by clicking the first image on the stack and then Shift-clicking the last image.
 Note that while all of the images have a white selection boundary, the last image has a thicker white selection boundary, showing that it's the primary selection. Note that while all of the images have a white selection boundary, the last image has a thicker white selection boundary, showing that it's the primary selection.
| 5. | In the control bar, make sure that the Primary Only button is on.
 We want to attach three keywords to the primary selection in this stack: Group, Aerialists, and Rehearsal.
| | | 6. | Click Group to select it in the Keywords HUD, then press the Command key and click the other two keywords to select them. When all three are selected, drag them to the primary selection (the image with the thick border).
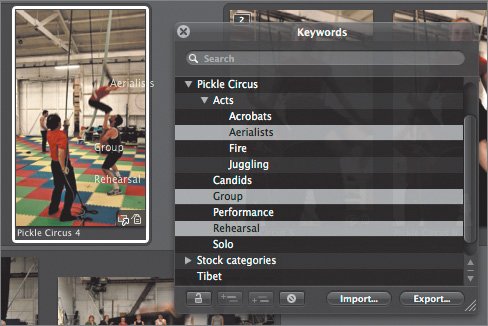 In the Metadata Inspector, you can see that all three keywords were added to the image.
| 7. | If necessary, click the Keywords button at the bottom of the Metadata Inspector to reveal the Keyword summary area. The Keyword summary area should look like this:
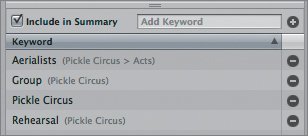 The Keyword summary area shows the keywords that are attached to the current primary selection.
| 8. | Now click one of the other selected images in the stack. In the Keyword summary area you should see only the Pickle Circus keyword.
Because Primary Only was on, the keywords were applied only to the image that you dropped them onto.
|
Applying Keywords to a Group of Images Let's now apply keywords to all the selected images in a stack. 1. | Press S to turn off the Primary Only option. It should not be highlighted in the control bar.
 | 2. | With the same four-image stack selected, drag the keywords indicated in step 6 of the previous exercise to any image in the stack.
| 3. | Select each image individually and examine its keywords in the Metadata Inspector. You should see the same keywords for each picture.
|
Why does Aperture work this way? After all, if I select multiple images, don't I want to perform an action to all of them? Not necessarily. Remember that if you were in the Basic layoutor any other layout that included the Vieweryou might select multiple images in order to view them all side by side. However, you might not want to assign the same keywords to all of those images. By pressing the S key to toggle the Primary Only option on or off, you can immediately change between applying keywords or ratings to all of the currently selected images, or just one. Creating Keyword Buttons If you want to add keywords to just a few images, dragging from the Keywords HUD is easy enough. If you're working with large batches of images, though, you'll probably find it easier to use Aperture's keyword buttons. 1. | Switch to the Basic Layout by pressing Command-Option-S.
| 2. | Select Show Keyword Controls from the Window menu, or press Shift-D.
The control bar will show special keyword buttons and controls on the right side.
| | | 3. | Notice that you can see the Keywords in the Metadata Inspector.
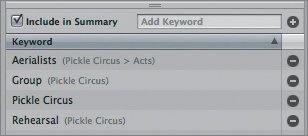 |
You can use the keyword buttons to assign keywords with a single mouse click or keyboard shortcut. However, Aperture's keyword buttons are initially configured with a set of default keywords, not the ones we defined in the Keywords HUD. So we have to create a custom keyword button set with our Pickle Circus keywords before we can apply them. Note You can edit the keyword buttons regardless of what images are open in the Browser or what layout you're using.
1. | In the control bar, click the Select Preset Group pop-up menu and choose Edit Buttons.
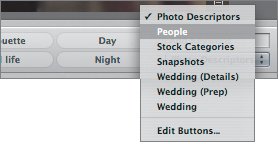 The Edit Button Sets window opens, allowing you to create groups, or sets, of keyword buttons. You can define as many keyword groups as you want and freely switch between them to perform different keywording chores.
| | | 2. | Click the Photo Descriptors button set in the left column to select it. The contents of this setthe keyword buttons it containsappear in the middle column. The right column shows all of your currently defined keywords (your Keywords Library).
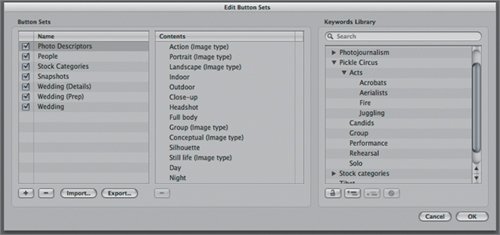 | 3. | Click the Add (+) button in the lower left corner of the window to create a new keyword preset group.
| 4. | Name the new keyword preset group Pickle Circus and press Return. The Contents column will be empty, because the new preset group does not have any keywords in it yet.
| | | 5. | In the Keywords Library column, click the disclosure triangle next to Pickle Circus to see all of the keywords that you defined earlier.
To add keywords to the preset group, you simply drag them from the Keywords Library column to the Contents column. The number of buttons that will fit in the control bar will vary depending on the size of your display. However, Aperture will always be able to show at least eight buttons, and it can assign the number keys 1 through 8 as shortcuts for the buttons, so it's best if your first eight keyword choices are the eight that you'll use most frequently.
Tip If you have a particularly large Keywords Library, you can use the Search field at the top of the Keywords Library column to find the keyword you'd like to add to your new set. | 6. | Select the keywords shown in the following image and drag them to the Contents panel.
 You can rearrange the order of the keywords in the Contents panel by simply dragging them up and down. You can rearrange the order of the keywords in the Contents panel by simply dragging them up and down.
| 7. | Drag Performance and Rehearsal so that they're at the top of the list.
For the sake of our lesson, we're going to assume that your display is only big enough to hold eight buttons.
| 8. | Click the Add (+) button to create another preset group, and name the new group Pickle Circus 2.
| | | 9. | Drag the remaining Pickle Circus keywords to the Contents column for the Pickle Circus 2 group. These will be Candids, Group, and Solo.
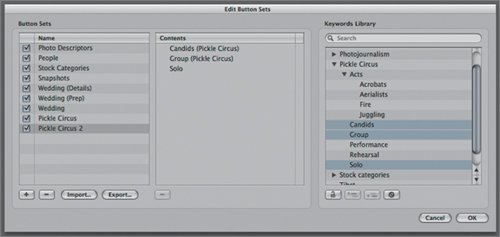 | 10. | Click OK to create your two Pickle Circus keyword sets.
Note You can edit your Keywords Library using the buttons at the bottom of the right column in the Edit Button Sets dialog. All four buttonsLock/Unlock Keyword, Add Keyword, Add Subordinate Keyword, and Remove Keywordwork just like the equivalent buttons in the Keywords HUD. Now that we've created the buttons, let's use them to apply more keywords.
|
Applying Keywords Using Buttons Eagle-eyed observer that you are, you have already noticed that the keyword buttons in the control bar are unchangedthe control bar is still showing the Photo Descriptors keywords. We have to select our button set in order to use it. Let's do that now. 1. | Click the Select Preset Group pop-up menu and choose Pickle Circus. The Pickle Circus keyword buttons now appear in the control bar. On the left side of each button is its keyboard shortcut, Option-1 through Option-6.
 | | | 2. | If they're not already open, open all Stacks by pressing Option-'.
| 3. | Press Control-D to open the Metadata Inspector and, if necessary, click the Keywords button at the bottom of the Inspector to show the Keyword summary area.
| 4. | Drag the Thumbnail Resize slider at the bottom of the Browser so that you can see a fair number of images at once, but don't make them so small that you can't see what's in an image.
| 5. | Select the two images in the second stack at the top of the Browser. Both images appear in the Viewer.
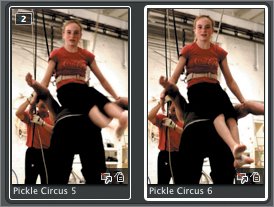 | 6. | Make sure that the Primary Only button is off (not highlighted) in the control bar. We want to apply keywords to all the selected images.
| 7. | Press Option-2 to assign the Rehearsal keyword. Rehearsal (Pickle Circus) should appear in the Keyword field. The parenthetical lets us know that Rehearsal is a subordinate keyword of Pickle Circus.
| 8. | Now assign the Aerialists keyword by pressing Option-4.
We also want to tag these images with the Group keyword, but that keyword is not in this preset group; it's in the Pickle Circus 2 preset group.
| | | 9. | Press the period (.) to change to the next preset group, and then press Option-2 to assign Group (Pickle Circus).
The Keyword summary area in the Metadata Inspector should show four keywords assigned to your images:
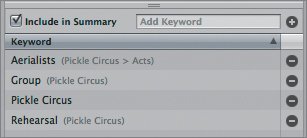 |
Applying Keywords Using Keyboard Shortcuts Now let's try another method to assign keywords: using keyboard shortcuts. Not having to use the mouse will greatly speed your keywording work. 1. | With the aerialist images still selected from the previous exercise, press the right arrow key once or twice as necessary to select the first image in the next stack: a shot of an acrobat vaulting over the head of someone who's jumping rope.
| 2. | Press Shiftright arrow two times to select all three images in the stack.
 | 3. | Press comma (,) to switch back to the previous preset group. Press Option-2 to assign the Rehearsal keyword, then Option-3 to assign Acrobats. We also want to assign the Group keyword, but it is in our other preset group.
| 4. | Press the period (.) to switch to the next keyword preset group.
| | | 5. | Press Option-2 to add Group. Note that although it is open here, the control bar doesn't have to be open for the keyword keyboard shortcuts to work.
| 6. | Press the right arrow to move to the first image in the next stack, and then use Shiftright arrow to select all the images in the stack.
| 7. | Assign the Group keyword by pressing Option-2.
| 8. | Press comma (,) to switch back to our other preset group, and apply Rehearsal and Aerialists as keywords.
Excellent. Moving right along, let's learn how to apply keywords using the Lift and Stamp tools.
|
Applying Keywords Using the Lift and Stamp Tools You've probably noticed that many of your images need the same keywords. Once you've gone to the trouble of assigning keywords to one image, you can easily copy those keywords to other images using Aperture's Lift and Stamp tools. 1. | Using the arrow keys and the Shift key, navigate to and select the four images in the next stack:
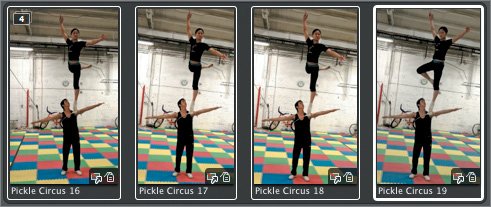 This is a pair of rehearsing acrobats. We want to apply the same keywords to these images as we applied to the stack in the previous exercise. Let's use the Lift and Stamp tools to do so.
| | | 2. | Select the Lift tool in the toolbar, or press O. As you learned in Lesson 4, the Lift tool lets you copy the metadata and adjustments from one image and apply them to other images. When you select it, the Lift & Stamp HUD appears.
| 3. | With the Lift tool, click either thumbnail in the second stack. When you click, Aperture adds the keyword metadata from this image to the Lift & Stamp HUD.
| 4. | Click the Keywords disclosure triangle in the Lift & Stamp HUD to see the keywords that have been lifted.
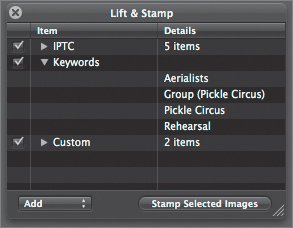 | 5. | Click the Stamp Selected Images button at the bottom of the Lift & Stamp HUD to apply the lifted keywords to the four selected images in the Browser.
Because these images were imported as references and aren't actually stored in the Aperture Library, Aperture may give you a warning alert.
| 6. | Look at the Keyword summary area of the Metadata Inspector to see the keywords you just added to the selected images.
| 7. | Close the Lift & Stamp HUD by clicking the X in the upper left corner or by pressing A to switch to the Selection tool.
|
Autofilling Keywords Even though it helps to copy keywords from one image to another, there will still be times when you find yourself repeatedly typing the same keyword tags. Fortunately, Aperture provides an autofill feature to speed you along by automatically completing keywords that you've entered at another time. 1. | In the Browser, select the next image:
 | 2. | Press Option-2 to apply the Rehearsal keyword. This image also needs the Acrobats keyword.
| 3. | In the Add Keyword field to the right of the buttons, type acro. Aperture automatically fills in the word Acrobats. Press Return to assign the keyword.
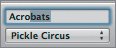 This image also needs the Candids keyword.
| 4. | Begin typing Candids. Aperture will automatically complete the word for you.
However, if you still have the default Wedding keywords installed, Aperture will also present you with a pop-up menu. It turns out that there's also a Candids keyword in the Wedding group.
| 5. | Use the arrow keys to select Candids (Pickle Circus) and then press Return to assign the keyword.
| | | 6. | If the cursor is still flashing in the Add Keyword field, press Return to exit the field.
Note Mispelled entries that you make in the Metadata Inspector can sometimes show up in your autofill choices. This can quickly become a big headache. Fortunately, Aperture lets you easily edit the autofill text that it has gathered up. Just select Metadata > Edit AutoFill List to access the Autofill editor. |
Mixing Techniques Because Aperture provides so many ways to assign keywords, you can easily mix and match techniques depending on what's the most convenient method at any given time. If your hand is already on the mouse, you might find it easier to drag a keyword onto an image, while if you're already typing, then using keyboard shortcuts might be the best approach. You'll often find yourself combining techniques and using them interchangeably as productivity dictates. 1. | Select the following two images in the Browser. Let's say that you just realized these two images need to be stacked. Even though you're keywording right now, you can still stack them immediately. Choose Stacks > Stack (Command-K).
 | 2. | After stacking, the female acrobat is selected. She already has keywords applied; we want to apply them to the other image. Click on the male acrobat to select his image.
Now, while you've got them selected, you want to apply keywords.
| 3. | Press Option-2 and Option-3 to assign the keywords Rehearsal and Acrobats, respectively. Alternatively, click the buttons on the control bar to apply these keywords.
| | | 4. | Press the period (.) key to switch to the next keyword preset group. Then press Option-3 to assign the keyword Solo, and Option-1 to assign Candids.
In the Browser, you can see that the following stack of three images requires the same keywords we applied to these two acrobats earlier.
 | 5. | Press O to select the Lift tool.
| 6. | Click the thumbnail of one of the images of these two acrobats that we tagged earlier to lift its keywords.
As in the earlier exercise, the Lift & Stamp HUD appears and the Lift tool changes to the Stamp tool. (The upward-pointing icon changes to the downward-pointing icon.) Note that we have not changed our selection; we can freely lift and stamp between unselected images, without changing our current selection.
| 7. | Click each of the three images that need the keywords that we just lifted. The Stamp tool applies the lifted keywords to each image in turn.
| 8. | Press A to switch to the Selection tool and close the Lift & Stamp HUD.
|
Copying and Pasting Metadata Aperture provides keyboard shortcuts for copying and pasting metadata, which offers yet another way to copy keywords from one image to another. Essentially, it's a keyboard shortcut for lifting and stamping. | | 1. | In the Browser, locate the five images of the head-balancing ballet acrobatsa stack of four images and a standalone image. Earlier, we keyworded a stack of three similar images, using the autofill technique. Let's copy and paste those now, using shortcuts.
| 2. | Select one of the previously keyworded images.
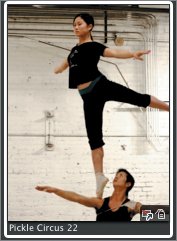 | 3. | Press Command-Shift-C to copy all the metadata from this image to the Clipboard. This is the same as lifting.
| 4. | Select the five images of the balancing ballet acrobats that need to be keyworded:
 | 5. | Press Command-Shift-V to paste the copied metadata onto these images. You may have already recognized that these keyboard shortcuts are intuitive variations of the normal copy and paste shortcuts.
| 6. | Check the Keyword summary area of the Metadata Inspector to make sure that the keywords were copied correctly. If only the primary selection received the keyword, then you need to toggle off the Primary Only option by pressing S, and then pasting again.
|
Project Task You've learned so many ways now of applying keywords that we'll allow you some creativity in how you apply them. Work your way through the rest of the images in the project, applying keywords using any or all the techniques you've learned. Try to follow the keyword organization that we've established (for example, don't tag performance images with rehearsal keywords). Later in this lesson, we'll be using these keywords to generate albums and webpages. |
 Note that while all of the images have a white selection boundary, the last image has a thicker white selection boundary, showing that it's the primary selection.
Note that while all of the images have a white selection boundary, the last image has a thicker white selection boundary, showing that it's the primary selection.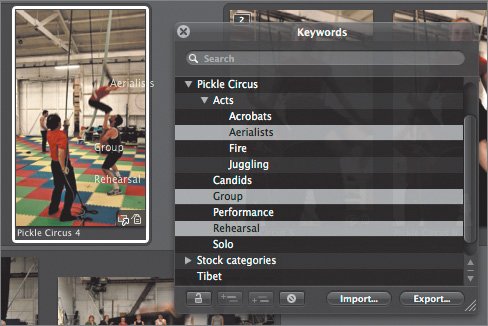
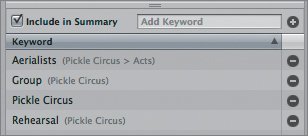
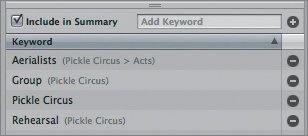
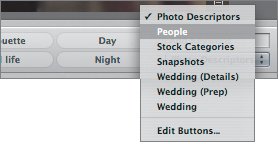
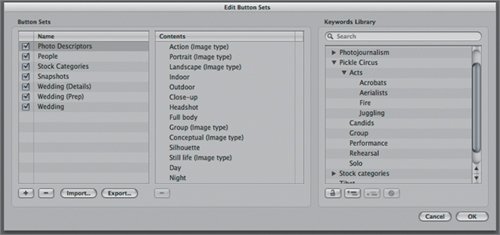
 You can rearrange the order of the keywords in the Contents panel by simply dragging them up and down.
You can rearrange the order of the keywords in the Contents panel by simply dragging them up and down.