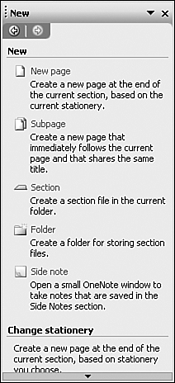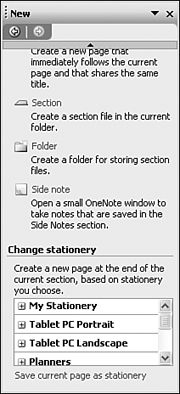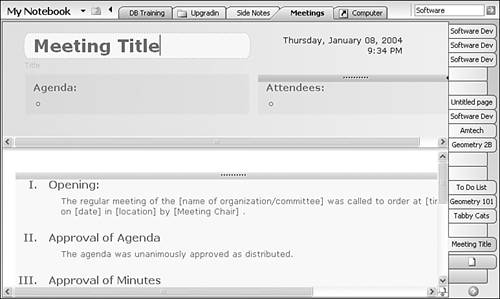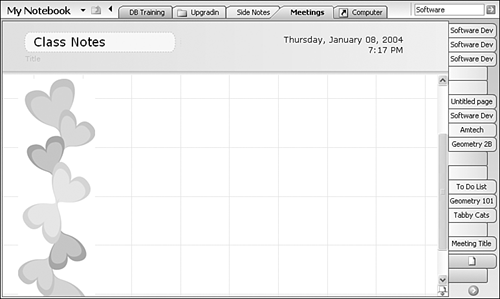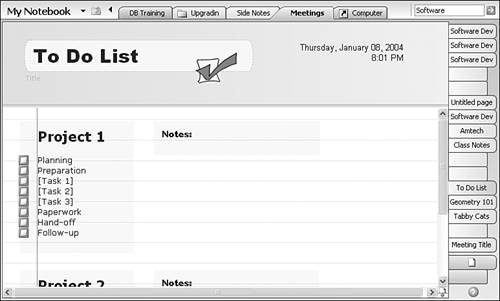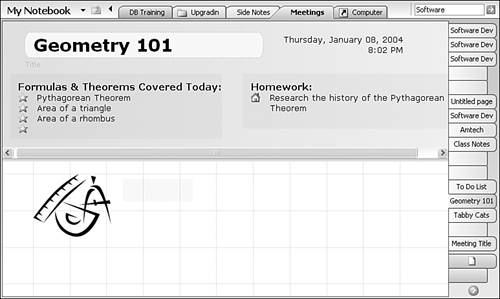Configuring the Page Background
| Now that you know a bit about working with pages, you can make some changes to your writing surface to better meet your needs. These changes include using one of OneNote's built-in preformatted stationery options or creating your own stationery. tip
Customizing Your Page with StationeryTo create a new page using stationery, you'll need to use the Task pane. You can't use the New Page tab to create a new page with customized stationery. You can create a page based on specified stationery using the following steps.
You'll probably need to choose a number of different stationery types before you find the one you need. Adding or Changing Rule LinesIn addition to configuring stationery, you can add rule lines to your OneNote pages. Rule lines can serve as writing guides on a Tablet PC. They can also be decorative. You can add several different types and sizes of rule lines and grids. To configure rule lines on a OneNote page, choose Rule Lines from the View menu. You can choose from three different widths of rule lines: College, Standard, and Wide. Figure 4.15 shows a OneNote page with custom stationery and College rule lines. Figure 4.15. Rule lines can serve as writing guides.
caution
You can use rule lines with a blank OneNote page or with a stationery page. If the three rule line choices don't meet your needs, you can choose from three different types of grids instead. Small, medium, and wide grids are available.
You can use a grid with certain types of stationery to create a unique OneNote page look, as seen in Figure 4.16. Figure 4.16. A medium grid and the Math/Science Notes stationery offer a unique look.
|
EAN: 2147483647
Pages: 182