Technique #1. Applying a Filter to a Layer Mask In this first technique, we'll go over some of the key steps that will be involved in many of the other techniques. Subsequent techniques will include these steps but I won't explain the "whys" in any great detail, since they build on these key functions. key concepts:
layer masks 
filters  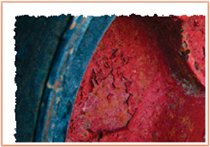 Step One. | Press Command-J (PC: Control-J) to duplicate the Background layer. Although this is not a necessary step when you use layer masks, it does provide us with a backup plan since we're working on a copy of the photo (within the same document).
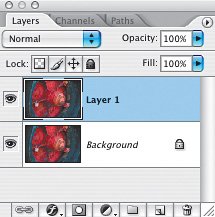 | Step Two. | From the Image menu, choose Canvas Size (or press Command-Option-C [PC: Control-Alt-C]). In the Canvas Size dialog, make sure the Relative checkbox is turned on and enter 1 inch in both the Width and Height fields. It is important to duplicate the Background layer first and then add the extra canvas. This way the copied layer is the image surrounded by transparency.
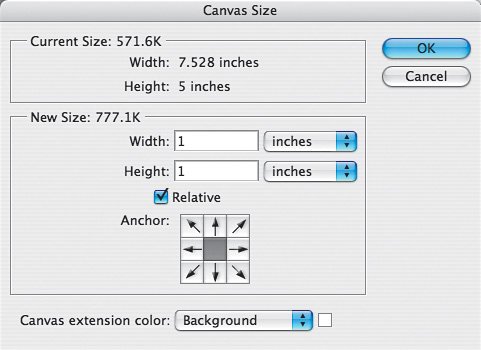 | | | Step Three. | Press-and-hold the Command key (PC: Control key) and click on the Create a New Layer icon at the bottom of the Layers palette. This will create a new layer below the current layer, which saves you from having to create a layer and then drag it down in the layer stack. Press D to set your Foreground and Background to the default colors, and then press Command-Delete (PC: Control-Backspace) to fill the layer with white. We add a white layer so the effects of the layer mask are visible. Otherwise, areas of the copied layer would be hidden, causing the original to show through, resulting in no effect. If it sounds confusing, try hiding the white layer (by clicking on the Eye icon to the left of the layer thumbnail) after Step Five or Six and you'll see what I mean.
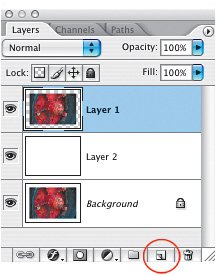 | Step Four. | Press-and-hold the Command key (PC: Control key) and click on the top layer's thumbnail (the copied Background layer) to load it as a selection. From the Select menu, choose Modify>Contract and enter 5 pixels as the Contract By amount (for higher resolution images, try 1015 pixels).
 | | | Step Five. | Make sure that the top layer is active and click on the Add Layer Mask icon at the bottom of the Layers palette. This will create a layer mask from your selection, which will result in a small portion of the top layer being hidden.
 | | | Step Six. | The layer mask should automatically be active, but if it isn't, click on the layer mask thumbnail. (A small black border around the four corners of the thumbnail indicates that it is active.) From the Filter menu, choose Brush Strokes>Spatter and experiment with the values to see the results you get. A lower value in the Spray Radius will give a subtle effect, while a high value will result in a "wilder" effect. In my example, I used a Spray Radius of 4 and a Smoothness value of 5. Here's the result.
 Needless to say, you can try any number of different filters, or several filters applied on top of each other. Here are a couple of examples that build on the Spatter filter: Needless to say, you can try any number of different filters, or several filters applied on top of each other. Here are a couple of examples that build on the Spatter filter:
 Here I applied the Glass filter (Filter>Distort>Glass). Here I applied the Glass filter (Filter>Distort>Glass).
 In this example, I applied the Conté Crayon filter (Filter>Sketch>Conté Crayon), which introduces a bit of texture into the photo itself. In this example, I applied the Conté Crayon filter (Filter>Sketch>Conté Crayon), which introduces a bit of texture into the photo itself.
 Note The 1" of extra canvas added in Step Two was to give us room to experiment with the filters. Once you're finished with your experimentations, you can use Image>Trim to remove most of the extra canvas.  |
|