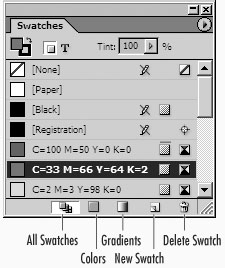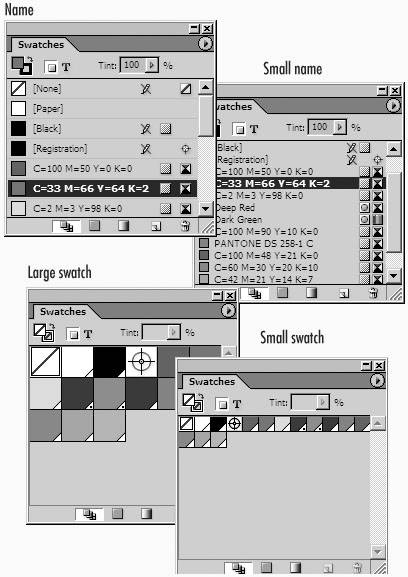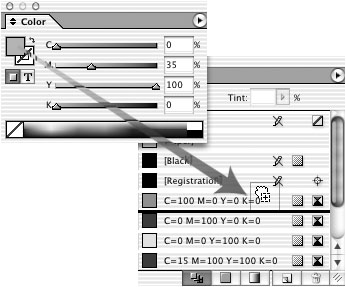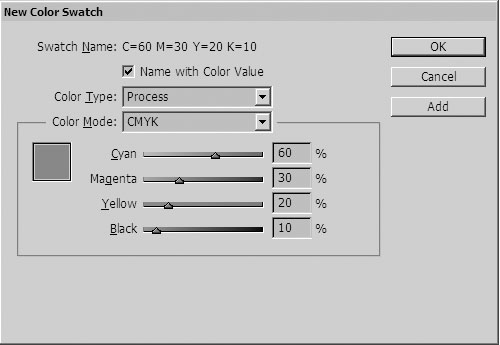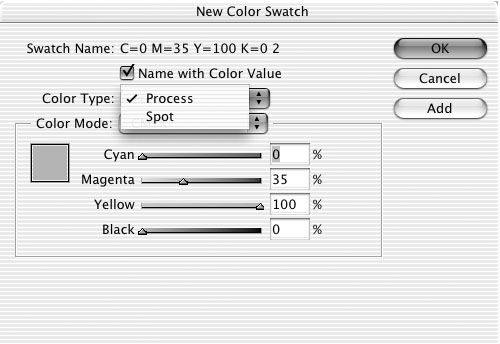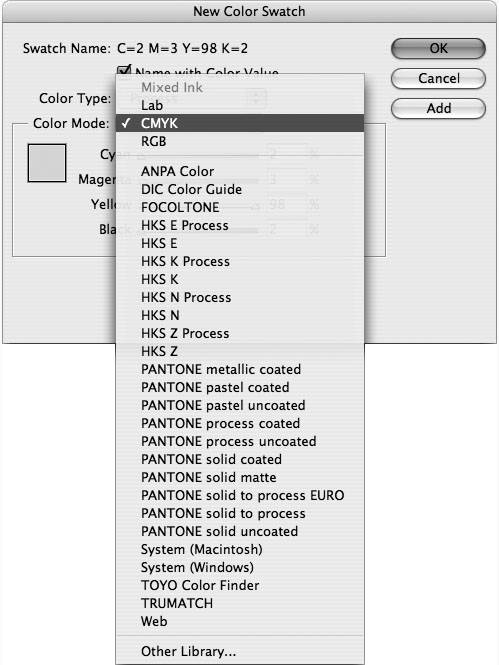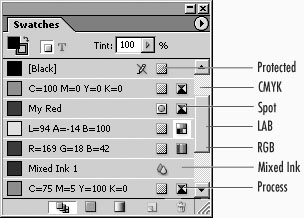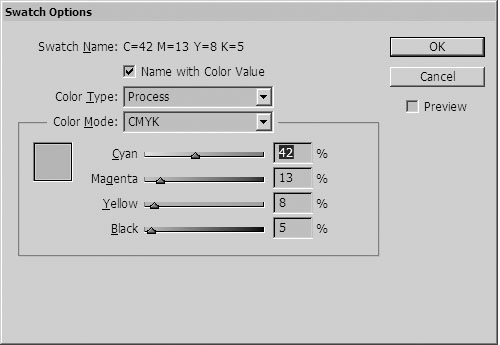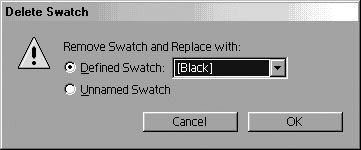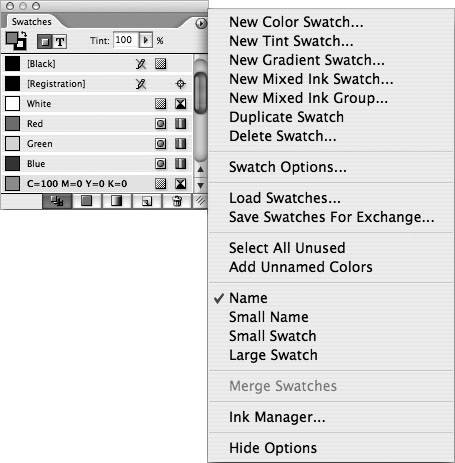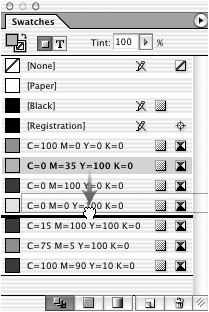| Although it is very quick to create a color using the Color palette, you will find it more efficient to create color swatches. A swatch is a color that has been defined and is stored in the Swatches palette. Tip Unnamed colors are not available for all places where you use colors. For instance, only named color swatches can be used as part of text styles.
To work with the Swatches palette: 1. | If the Swatches palette is not visible, choose Window > Swatches to open the palette  . .
 The Swatches palette shows all the saved colors. The Swatches palette shows all the saved colors.
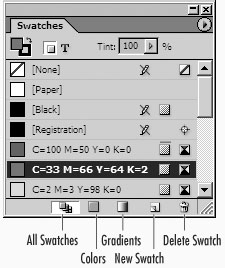 or
If the Swatches palette is behind other palettes, click the Swatches palette tab.
| 2. | To see the different types of swatches, click the icons at the bottom of the palette as follows:
Show All Swatches displays both the color and the gradient swatches. Show Color Swatches displays only the color swatches. Show Gradient Swatches displays only the gradient swatches (see page 141).
| 3. | To change the display of the swatches in the palette, choose the following from the Swatches palette menu  : :
Name displays a list of the swatch names in a large typeface. Small Name uses a more compact typeface to display the swatch names. Small Swatch displays only the square of the swatch color or gradient. Large Swatch displays a larger square of the swatch color or gradient.
 The four choices for the display of the Swatches palette. The four choices for the display of the Swatches palette.
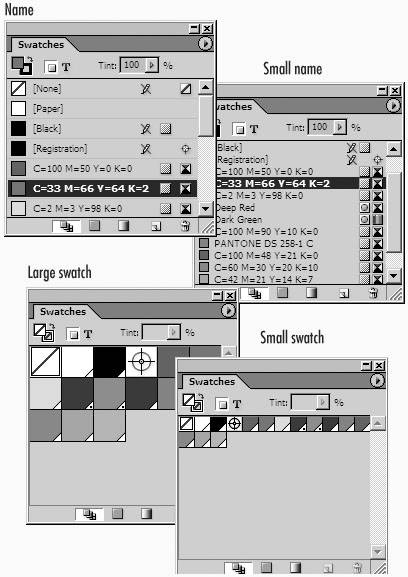 Tip Each icon for the types of swatches has its own display setting. So the color swatches can be displayed in the Small Name view while the gradients are shown in the Large Swatch display. |
The Color "Paper" The swatch labeled [Paper] in the Swatches palette allows you to change the background color of the pages in your document. This can be helpful if your document will be printed on colored paper, specialty paper, or even newsprint that is not completely white. You can modify the paper color to help judge how your images will look when printed. |
The Registration Color "Registration" is a color that is set to print on all plates of a document. For instance, if your document will be printed using process colors, you might want to create a note or mark that should be seen on all four plates. Rather than make the note in a combination of cyan, magenta, yellow, and black, you can apply the color Registration to the text for the note. This prints the note as a combination of all four inks. |
Although you can apply colors to objects and text directly from the Color palette, this is not considered a good production workflow. Instead, use the Swatches palette to add the color currently defined in the Color palette. Tip If you apply colors from the Color palette, they are called unnamed colors. Unnamed colors can cause production problems later on and should be avoided. (See "Avoiding Unnamed Colors" on page 131.)
To add a color to the Swatches palette: 1. | Use the Color palette to define a color (see page 120).
| 2. | Click the New Swatch icon at the bottom of the palette. The new color, named with the color values, is automatically added to the Swatches palette.
Tip You can also add colors to the Swatches palette using the Color Picker (see page 140). |
InDesign also lets you drag colors from the Color palette into the Swatches palette. To drag colors into the Swatches palette: 1. | Create the color in the Color palette.
| 2. | Drag the color from the Color palette fill or stroke box to the bottom of or between two colors in the Swatches palette.
| 3. | Release the mouse when a black line appears in the Swatches palette  . The new color is added and automatically takes its name from the color values. . The new color is added and automatically takes its name from the color values.
 You can drag colors from the Color palette into the Swatches palette. You can drag colors from the Color palette into the Swatches palette.
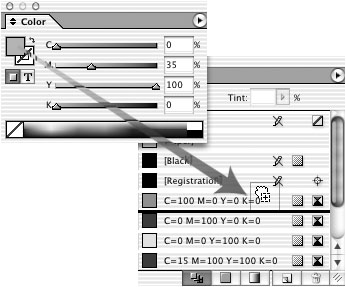 Tip The cursor displays a plus sign as you drag the color into the Color palette. On the Mac the cursor is the image of a fist. On Windows the cursor is an arrow. |
You can define and add new colors to your document using only the Swatches palette. To define a new color swatch: 1. | Choose New Color Swatch from the Swatches palette menu. This opens the New Color Swatch dialog box  . .
 Use the New Color Swatch dialog box to define colors to be added to the Swatches palette. Use the New Color Swatch dialog box to define colors to be added to the Swatches palette.
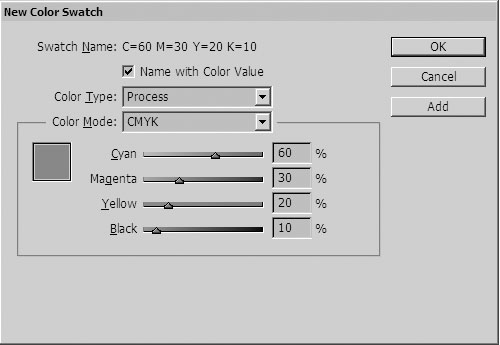 or
Opt/Alt-click the New Swatch icon at the bottom of the Swatches palette.
| 2. | To name the color swatch yourself, deselect the checkbox for Name with Color Value and then type a name in the Swatch Name field.
or
Leave the setting checked to name the color swatch using the values that define the color. This option is not available for spot colors.
| 3. | Choose Process or Spot from the Color Type pop-up list  . (See the sidebar "Process or Spot?" on the next page for an explanation of the difference between process and spot color.) . (See the sidebar "Process or Spot?" on the next page for an explanation of the difference between process and spot color.)
 Use the Color Type menu to choose either process or spot colors. Use the Color Type menu to choose either process or spot colors.
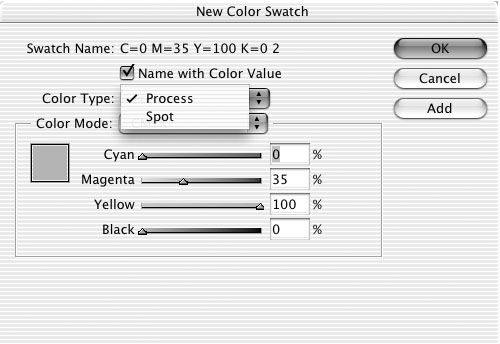 | 4. | Choose LAB, CMYK, or RGB from the Color Mode menu  . (See "The Basics of Color" on page 118 for a description of the three color modes.) . (See "The Basics of Color" on page 118 for a description of the three color modes.)
 The Color Mode menu in the New Swatch dialog box. The Color Mode menu in the New Swatch dialog box.
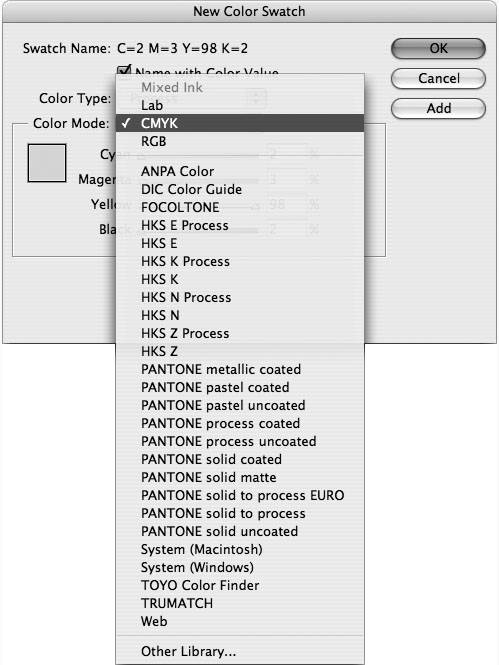 or
Choose one of the Swatch Libraries at the bottom of the Color Mode menu  . (See "Using Swatch Libraries" on page 132 for how to use these types of colors.) . (See "Using Swatch Libraries" on page 132 for how to use these types of colors.)
| 5. | If you have chosen LAB, CMYK, or RGB, use the sliders to change the values from the ones originally defined.
| 6. | Click OK. This adds the swatch and closes the dialog box.
or
Click Add to add the swatch without closing the dialog box. This allows you to define additional colors.
|
The colors that appear in the Swatches palette are displayed with icons that give you information about the type of color, the color mode, and other attributes  . Of course, once you have defined a color swatch, you can modify its color definition. This changes the appearance of all text and objects that use that color, even if they are not selected. . Of course, once you have defined a color swatch, you can modify its color definition. This changes the appearance of all text and objects that use that color, even if they are not selected.
 The icons in the Swatches palette identify the different types of colors and color modes. The icons in the Swatches palette identify the different types of colors and color modes.
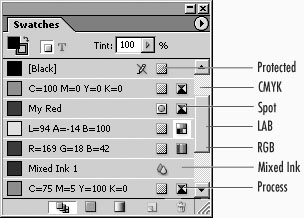 Tip The color Black is protected and cannot be modified. If you need a variation of Black, create a new color swatch.
To modify a color swatch: 1. | Select the swatch and choose Swatch Options from the Swatches palette menu. This opens the Swatch Options dialog box  . These are the same controls as in the New Color Swatch dialog box. . These are the same controls as in the New Color Swatch dialog box.
 Once you define a swatch, you modify it in the Swatch Options dialog box. Once you define a swatch, you modify it in the Swatch Options dialog box.
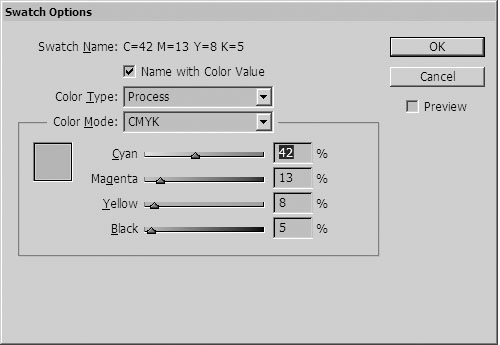 or
Double-click the swatch in the palette.
| 2. | Make changes to the color.
Tip Click the Preview checkbox to see how the changes affect the colors applied to objects in the document. | 3. | Click OK to apply the changes.
Tip The Swatch Options dialog box does not have an Add button. This is because you use this dialog box only to modify existing colors not to add new ones. |
Process or Spot? Process colors are those printed using small dots of the four process inks: cyan, magenta, yellow, and black. Spot colors are printed using special inks. For example, if you look at the process-color green printed in a magazine, that color is actually a combination of cyan and yellow printed together in a series of dots. However, a spot-color green is printed by using actual green ink. One benefit of spot colors is that you can exactly match a special color or use specialty colors such as fluorescents or metallics that could never be created using process inks. You can also use a spot color together with black as a two-color job. This is cheaper than printing four-color process colors. The benefit of process colors is that you use just four inks to create thousands of different color combinations. |
Once you create color swatches, you can apply them via the Fill and Stroke controls in the Toolbox or Color palette. To apply a swatch color: 1. | Create the object or text that you want to color.
| 2. | Select either the Fill or Stroke icons in the Color palette or Toolbox. (See Chapter 6, "Styling Objects," for more information on the Fill or Stroke icons.)
| 3. | In the Swatches palette, click the color you want. This applies the swatch to the object.
|
To delete swatches: 1. | Select the color you want to delete.
Tip To select a series of adjacent swatches, select the first swatch and then hold the Shift key and select the last swatch in the series. This highlights the first and last swatch and all the swatches in between. Tip Hold the Command/Ctrl key to select nonadjacent swatches. | 2. | Click the Delete Swatch icon  or choose Delete Swatch from the Swatches menu. or choose Delete Swatch from the Swatches menu.
 Click the Delete Swatch icon to delete the selected swatches. Click the Delete Swatch icon to delete the selected swatches.
 | 3. | If the swatch is used within the document, the Delete Swatch dialog box appears, asking how you want to replace the deleted swatch  : :
To swap the color with one from the Swatches palette, choose Defined Swatch and then pick a swatch from the pop-up list. To leave the color as an unnamed color applied to the object, choose Unnamed Swatch. (See page 131 for more information on unnamed colors.)
 The Delete Swatch dialog box controls what happens to colors when they are deleted from a document. The Delete Swatch dialog box controls what happens to colors when they are deleted from a document.
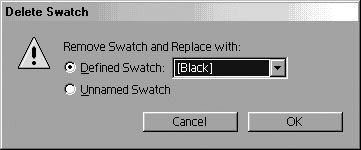 Tip The default swatches None, Paper, Black, and Registration cannot be deleted. |
If you have many colors in your document that you are not using, you may want to delete them to avoid confusion when the file is sent to a print shop. To delete all unused swatches: 1. | Choose Select All Unused in the Swatches palette menu  . .
| 2. | Click the Delete Swatch icon or use the Delete Swatch command in the Swatches palette menu.
|
You can also select several swatches and merge them into one color. Tip The Merge Swatches command makes it easy to globally replace all instances of one defined color with another.
To merge swatches: 1. | Click to select the first color. This is the final color that you want the other colors to change to.
| 2. | Hold the Cmd/Ctrl key and click to select another swatch. This is the color that you want to delete.
or
Hold the Shift key and click to select a range of swatches. These are the swatches you want to delete.
| 3. | Choose Merge Swatches from the Swatches palette menu  . This deletes all the swatches except the swatch that was first selected. That swatch is applied to all text and objects that used the deleted swatches. . This deletes all the swatches except the swatch that was first selected. That swatch is applied to all text and objects that used the deleted swatches.
 The Swatches palette menu contains the commands for working with color swatches. The Swatches palette menu contains the commands for working with color swatches.
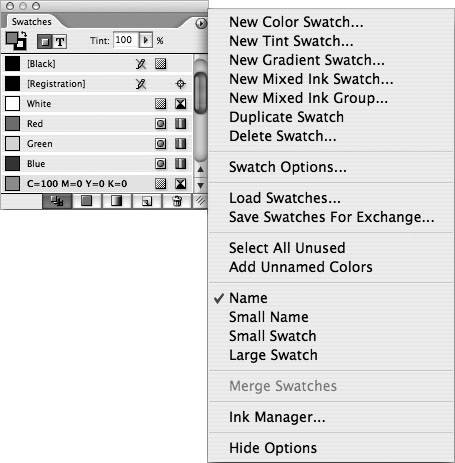 |
The position that swatches occupy in the palette comes from the order in which they were created. You can easily change the order of the swatches. To move swatches to new positions: 1. | Select a swatch in the palette.
| 2. | Drag the swatch to a new position. A black line indicates where the swatch will be located  . .
 Drag a swatch to move it from one position to another. Drag a swatch to move it from one position to another.
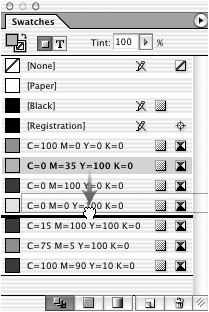 | 3. | Release the mouse button.
|
You may find it easier to duplicate a swatch and modify it than to start from scratch. To duplicate a swatch: - Select the swatch and choose Duplicate Swatch from the Swatches palette menu.
or
Swatch the swatch and click the New Swatch icon.
or
Drag the swatch onto the New Swatch icon.
You can save a selection of swatches for use in other InDesign documents, or in Adobe Illustrator or Adobe Photoshop documents. To save selected swatches: 1. | Select the swatches in the Swatches palette that you want to save.
| 2. | Choose Save Swatches For Exchange from the Swatches palette menu.
| 3. | Use the operating system dialog box to save the swatches as an Adobe Swatch Exchange (.ase) file.
|
The Cost of Unused Colors Why is it important to delete unused colors? One reason is if you are going to send your documents to a service bureau or print shop for final output. It can be confusing to the people who are going to open your file if they see many colors in a document that's supposed to be printed in black and white. At the very least, they're going to wonder if they've received the right instructions. At the worst, they'll delay printing the file until they talk to someone to make sure. Also, it may seem like a little thing, but every color adds to the size of the file. Even in these days of huge hard drives, it's always better to keep your files as lean as possible. |
Avoiding Unnamed Colors Why do I warn you against creating unnamed colors? Why may your service bureau warn you not to create unnamed colors? Your job will most certainly print, even with unnamed colors. The problem comes when someone checks to make sure all your colors are defined correctly. Because the unnamed colors don't appear in the Swatches palette, there is no way for someone to easily find or make a universal change to the colors in your document. So the checker will have to search, page by page, to see if there are any unnamed colors. So although there is nothing actually wrong with unnamed colors, it is better to always use the Swatches palette to apply colors. That way you'll have more control over the colors in your document. |
You can import the swatches from one InDesign document into another. You can also import the swatches from an Adobe Swatch Exchange file. To import swatches from other documents: 1. | Choose Load Swatches from the Swatches palette menu. The operating system dialog box appears.
| 2. | Navigate to find the document or Adobe Swatch Exchange file you want to import swatches from.
| 3. | Click Open. The swatches are imported into the current document.
|
Unnamed colors are colors that are applied to objects directly from the Color palette or the Color Picker instead of through the Swatches palette. It is a good idea not to have unnamed colors floating around your document. Fortunately, you can easily convert unnamed colors into named colors. To name unnamed colors: - Choose Add Unnamed Colors from the Swatches palette menu. All unnamed colors are added to the palette and named with their percentage values.
You can create colors that are available as the default colors for all new documents. To create default colors: 1. | Close all documents but leave InDesign running.
| 2. | Use any of the methods in this section, "Defining and Storing Swatches" to define and store a color in the Swatches palette. The color will appear in the Swatches palette of all new InDesign documents.
|
|