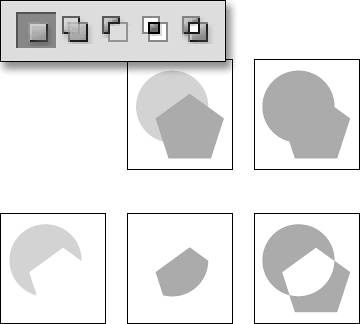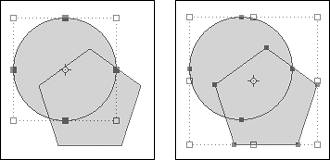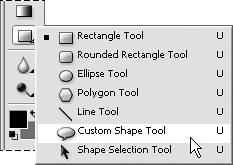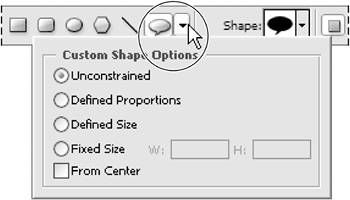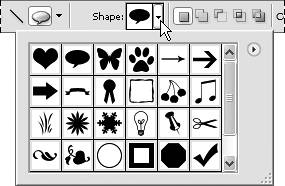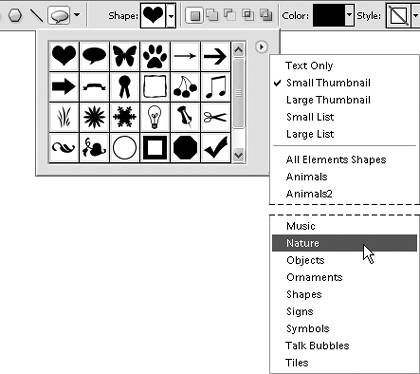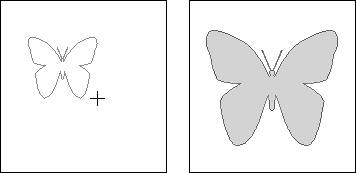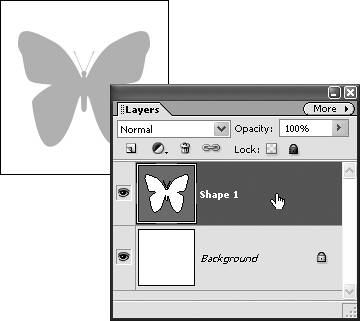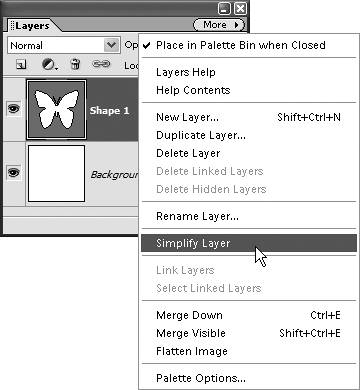| Once you've gained a basic understanding of working with Photoshop Elements' geometric shapes, you can begin adding those shapes together to create even more interesting and intricate shapes. Shape option buttons allow you to perform a little vector path magic by creating brand-new shapes out of the intersections and overlapping portions of the simple rectangle, ellipse, and polygon shapes. The Custom Shape tool is in a world unto itself, working from a library of nearly 400 complex vector graphics grouped into categories as diverse as ornaments, music, fruit, symbols, and naturefar beyond the relatively simple icons and graphics you can build with the basic geometric shape tools. To add a shape to an existing shape 1. | Follow steps 1 through 5 in the task "To draw a shape" earlier in this chapter.
Make sure that this first shape's path remains selected (Figure 8.108).
Figure 8.108. When a shape is selected, its path outline is visible (left). The path disappears when the shape is deselected (right). 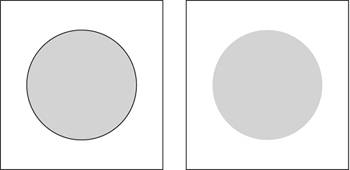
| 2. | From either the toolbox or the options bar, select the shape tool for the next shape you want to add.
You can use the same shape more than once, if you wish.
| 3. | On the options bar, set color, value, and geometry options as desired.
| 4. | Still on the options bar, click to select one of the shape area options (Figure 8.109).
Figure 8.109. The shape area options define how one shape reacts with another. 
| 5. | In the image window, click and drag to draw the new shape (Figure 8.110).
Figure 8.110. As the new shape is drawn, only its outline is visible (left). When the new shape is completed, it's filled according to the preset shape area option (right). In this case, the option was set to Intersect Shape. 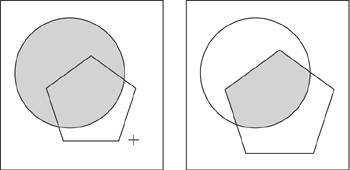
| 6. | To deselect the shapes and hide their path outlines, press Enter/Return.
|
 Tip Tip
About the Shape Area Options Buttons Photoshop Elements gives you five options to choose from when creating a new shape or modifying an existing one (Figure 8.111). Figure 8.111. On the options bar, click to select one of five shape area options. 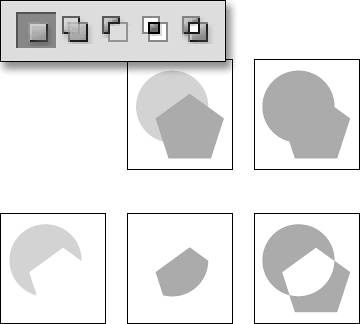
Create New Shape Layer does just that, draws a new shape on its own, separate layer. Add to Shape Area draws a new shape on the same layer as the existing shape. Subtract from Shape Area adds a shape to the same layer as the existing shape, creating a cutout or hole. Intersect Shape Areas adds a shape to the same layer as the existing shape and causes only those areas where the two shapes overlap to be visible. Exclude Overlapping Shape Areas does just the opposite of Intersect Shape Areas, creating a cutout or hole where the two shapes overlap. |
To combine multiple shapes 1. | Select the Shape Selection tool from the toolbox or from the options bar.
| 2. | In the image window, click to select the first shape; then Shift+click to select the additional shapes you want to group (Figure 8.112).
Figure 8.112. Shift+click to select the shapes you want to combine. 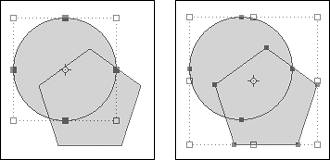
| 3. | On the options bar, click the Combine button (Figure 8.113).
Figure 8.113. The Combine button groups multiple shapes together. 
The shapes are now combined into a single, complex shape.
|
 Tips Tips
You can only combine shapes that appear on the same layer on the Layers palette; like the ones we created in the previous procedure. However, if you've created shapes on separate layers, and then decide that you want to combine them, all is not lost. With the shape selection tool, select one of the shapes. Then from the Edit menu, choose Cut (Ctrl+X). In the Layers palette, click to select the shape layer that you want to combine the "cut" shape with, and then from the Edit menu, choose Paste (Ctrl+V). The shape will be pasted into the selected layer along with the other shape. From there, just follow the steps to combine multiple layers. When selecting multiple shapes, work from the inside out. In other words, if you have a large shape with a smaller cutout or intersecting shape inside of it, select the smaller, inside shape first. Photoshop Elements doesn't assign any stacking order per se to multiple shapes on a layer, but if a larger, outside shape is selected first, the selection sort of covers up any smaller shapes inside, making them next to impossible to select. Up until the moment that multiple shapes are grouped together with the Combine button, they can be selected individually and then scaled, rotated, and distorted and even duplicated with the Copy and Paste commands.
To draw a custom shape 1. | Select the Custom Shape tool by doing one of the following:
- Select the Custom Shape tool from beneath the current shape tool in the toolbox (Figure 8.114).
Figure 8.114. The Custom Shape tool. 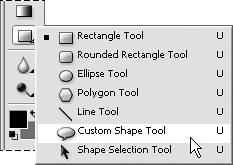
- Press U to select any shape tool; then press U again to toggle to the Custom Shape tool.
- Select any shape tool in the toolbox; then select the Custom Shape tool from the options bar.
| 2. | To select a shape color, do one of the following:
- Click the current foreground color swatch at the bottom of the toolbox, or click the color box on the options bar to open the Color Picker.
- Choose a color from the Swatches palette.
| 3. | On the options bar, click the arrow next to the Custom Shape button to open the Custom Shape Options palette (Figure 8.115).
Figure 8.115. The Custom Shape tool has geometry options similar to those for the Ellipse and Rectangle tools. 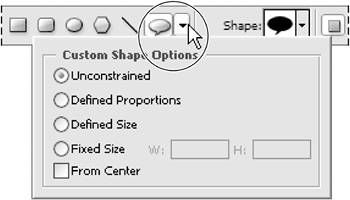
Select from the available options or leave the options set to Unconstrained.
| 4. | Still on the options bar, click to open the custom shape picker (Figure 8.116).
Figure 8.116. Open the custom shape picker to select from sets of complex shape thumbnails. 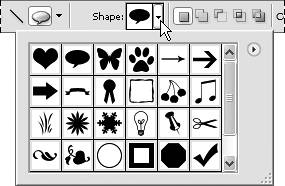
| 5. | Click to choose from the list of default shapes, or select a different shape set from the Custom Shapes drop-down menu (Figure 8.117).
Figure 8.117. The custom shape picker's palette menu offers access to a variety of custom shape sets. 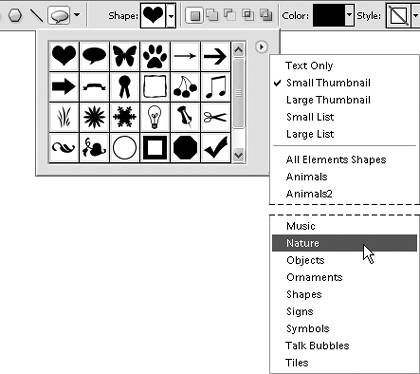
| 6. | In the image window, click and drag to draw the selected shape (Figure 8.118).
Figure 8.118. You draw a custom shape just as you would any other shape: simply by clicking and dragging. Here, I clicked to apply the butterfly shape (left) and then dragged with the mouse to enlarge it (right). 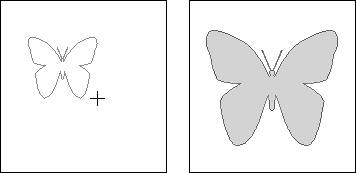
| 7. | To deselect the shape and hide the path outline, press Enter.
|
 Tip Tip
If you ever want to paint on a shape or apply any filter effects to it, you'll first need to convert the shape from a vector path to a bitmap. To convert a vector shape to a bitmap 1. | To open the Layers palette, do one of the following:
- From the Window menu, choose Layers.
- Click the arrow on the Layers palette tab in the palette well.
| 2. | On the Layers palette, click to select the layer containing the shape (or shapes) you want to convert to bitmaps (Figure 8.119).
Figure 8.119. Use the Layers palette to select a custom shape's layer. 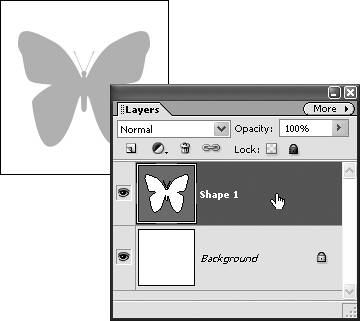
| 3. | From the More menu on the Layers palette, select Simplify Layer (Figure 8.120).
Figure 8.120. The Simplify Layer command converts a custom shape's vector path to a bitmap graphic. 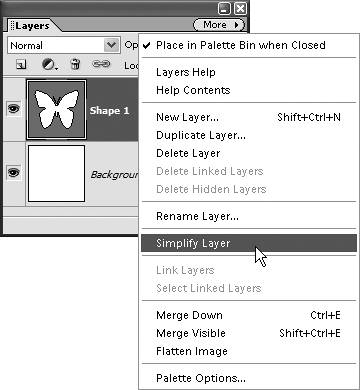
The vector shape is converted to a bitmap, and instead of showing the shape's path, the layer thumbnail displays the shape's image on a transparent background (Figure 8.121).
Figure 8.121. The vector path layer thumbnail (left) and the converted bitmap thumbnail (right). 
|
|
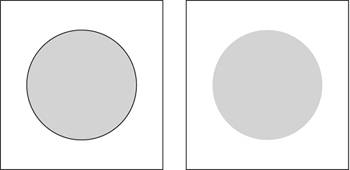
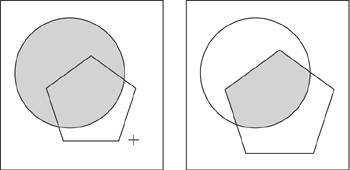
 Tip
Tip