Chapter 5: Managing Mac OS X
|
| < Day Day Up > |
|
Running applications is one of Mac OS X’s major functions. Managing Mac OS X entails setting up the starting and stopping of applications in a number of different ways. Managing also includes maintaining and enhancing Mac OS X.
Start and Stop Applications
Previous chapters have discussed starting applications from the Dock, from aliases on the desktop, and from the Applications folder. All of these methods of starting applications require a direct action from you. Mac OS X also provides several ways to start applications automatically and to monitor and manage them while they are running.
Start and Stop Mac OS X Automatically
Mac OS X allows you to start it and stop it automatically at times you specify:
-
Open
 and click System Preferences. The System Preferences window will be displayed.
and click System Preferences. The System Preferences window will be displayed. -
Click Energy Saver. The Energy Saver sheet will be displayed.
-
Click the Schedule tab button (see Figure 5-1).

Figure 5-1: You can configure Mac OS X to start up and shut down (or sleep) automatically at specific times.Note Figure 5-1 is shown for PowerBook or iBook laptop (battery-powered) computers. Desktop computers do not have the two drop-down list boxes for Optimized Energy Settings and Settings For the type of power (battery or power adapter).
-
To start your Mac automatically, select the Start Up The Computer check box and use the controls to its right to specify which days (Weekdays, Weekends, Every Day, or a specific day of the week) and the time.
-
To make your Mac shut down or sleep, select the lower check box, click Shut Down or Sleep in the drop-down list, and use the controls to its right to specify which days and the time.
-
Click System Preferences | Quit System Preferences to close System Preferences.
If you choose to shut your Mac down or put it to sleep, Mac OS X gives you ten minutes’ notice at the specified time in case you’re still working. Click Shut Down (or Sleep) to shut down (or sleep) immediately; click Cancel to cancel the shutdown or nap; or just leave Mac OS X to complete the countdown and shut down or sleep.
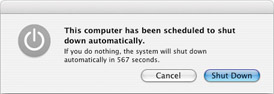
Start Applications Automatically When You Log In
Sometimes you will want to start an application automatically every time you start your Mac. For example, you might start an antivirus application automatically and have it run in the background. Or you might want, each time you log in, to open all the applications you use in a typical session. You can also open specific documents when you log in, which can save a fair amount of clicking at the start of a work session.
| Tip | You can also add an item to the These Items Will Open Automatically When You Log In list box by dragging it from a Finder window or from your desktop. |
-
Open
 and click System Preferences. The System Preferences window will be displayed.
and click System Preferences. The System Preferences window will be displayed. -
Click Accounts. The Accounts sheet will be displayed.
-
Select your account in the list box on the left.
-
Click the Startup Items tab (see Figure 5-2).

Figure 5-2: Use the Startup Items tab of the Accounts sheet to specify which applications and documents are to open automatically when you log in. -
To add an item to the list, click the + button beneath the These Items Will Open Automatically When You Log In list box, select the item in the resulting dialog box, and click Add.
-
Drag the items into the order in which you want them to be opened. (The first item in the list will be opened first.)
-
To remove an item from the list, click it and then click the – button beneath the list box.
-
To make Mac OS X hide an item after opening it (instead of displaying the item in a window), select the Hide check box in the item's row.".
-
Click System Preferences | Quit System Preferences to close System Preferences.
Like most modern operating systems, Mac OS X lets you have multiple applications open at the same time. Mac OS X makes it easy to switch from one open application to another.
Switch Using Expos
The easiest way to switch to another application is to click its window—if you can see it. To enable you to see all open windows, Mac OS X 10.3 (Panther) introduced Expos , a new means of switching applications.
Press f9 to reduce all your open windows and display them at a smaller size on screen. Move the mouse over a window to see its title (see Figure 5-3). Click a window to restore the screen display to normal size with the window you clicked at the front.

Figure 5-3: Pressing F9 makes Expos shrink all open windows so that you can see them all at once and pick the one you want.
Press f10 to reduce all the open windows in the active application and arrange them so that you can see them (see Figure 5-4). Mac OS X grays out the other applications in the background. Click the window you want to bring to the front. Expos then restores the rest of the screen display to normal size and displays the window you clicked at the front.

Figure 5-4: Pressing F10 makes Expos shrink the open windows in the active application so that you can pick the one you want.
Press f11 to move all open windows to the edges of the desktop so that you can access items on the desktop. Press f11 again to restore the windows to their previous positions.
You can press shift with any of these keystrokes to slow down the animation for visual entertainment.
Configure Expos
If the Expos keystrokes conflict with keyboard shortcuts in the applications you use, configure Expos to use different keystrokes, active screen corners, or mouse shortcuts. Mouse shortcuts are available only for mice that have two or more buttons.
-
Open
 and click System Preferences. The System Preferences window will be displayed.
and click System Preferences. The System Preferences window will be displayed. -
Click Expos . The Expos sheet will be displayed (see Figure 5-5).

Figure 5-5: You can configure Expos to use different keystrokes, active screen corners, or mouse shortcuts. -
Choose the methods of executing Expos ’s All Windows, Application Windows, and Desktop commands. For example, open one of the menus in the Active Screen Corners box and choose the appropriate command from it.
-
Click System Preferences | Quit System Preferences to close System Preferences.
Switch Using the Heads-Up Display
You can also switch applications by pressing z+tab or z+shift+tab. When you press one of these shortcuts, Mac OS X displays the Head-Up Display (shown here)—a bar showing an icon for each running application.
Holding down z, press tab to move the highlight to the next icon, or press shift+tab to move the highlight to the previous icon. Release the keys to display that application.

Alternatively, hold down z to keep the Heads-Up Display on screen, and click the application you want to display.
Press z+tab once to switch to the last application you were using. You can then press z+tab again to switch back to the application you switched from, toggling between two applications.
Switch Using the Mouse
To switch applications using the mouse:
-
Click the window you want to activate.
-
Double-click a title bar to minimize a window to get it out of the way.
-
Click an application’s icon on the Dock to switch to that application.
-
Click a minimized window’s icon on the Dock to switch to that window.
-
Hide and Show Applications
Instead of minimizing an application window to an icon on the right side of the Dock, you can hide the application so that it’s not visible, even though it’s still running. To hide an application, open its application menu (for example, open the Address Book menu when Address Book is the active application) and click the Hide command. The command is named Hide application, where application is the application’s name—for example, Hide Address Book.
To hide all applications except the active application, open the application menu and click Hide Others.
To show all hidden applications, open the application menu of the active application and click Show All. Alternatively, use the Heads-Up Display (press z+tab) to display one application.
| Tip | You can execute whatever feature you put in Active Screen Corners by simply moving the mouse to that corner until the mouse pointer disappears. You don’t have to click. |
Quit an Application When It Goes Wrong
When an application won’t respond to the mouse or keyboard, you will have to quit it forcibly by using the Force Quit Command or the Force Quit Applications window.
Usually, it’s easy to tell when an application isn’t responding: Mac OS X displays a spinning, colored disc in place of the mouse pointer, and you can’t perform any actions with the mouse. (Mac users know this disc semi-affectionately as the Spinning Beachball of Death, or SBOD.) Neither will you be able to take any actions from the keyboard in the application that’s stopped responding.
| Caution | When you close an application forcibly, you lose any unsaved data in the application. For this reason, never close an application forcibly unless you must. |
Quit an Application Using the Force Quit Command
Your first tool for quitting an application forcibly is the Force Quit command. option+click the application’s icon in the Dock and click Force Quit on the menu.
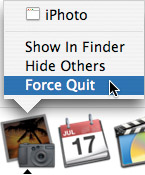
| Tip | You can force-quit the foreground application by pressing z+option+shift+esc or by opening |
Mac OS X will force the application to quit. If this command doesn’t work, try using the Force Quit Applications window.
When you’ve finished using an application, quit it so that it stops taking up memory and processor cycles.
Use Quit from a Menu
The standard way of quitting an application is to open the application menu (the menu that bears the application’s name) and click the Quit command (which also bears the application’s name). For example, to quit Mail, open the Mail menu and click Quit Mail.
Quit Using the Keyboard
Press z+q.
Quit from the Dock
control+click or right-click the icon for a running application in the Dock and click Quit on the resulting menu. You can also display this menu by clicking and holding down the mouse button for a couple of seconds.
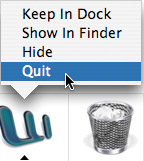
If none of these options work, see “Quit an Application When It Goes Wrong.”
Quit an Application Using the Force Quit Applications Window
-
Open
 and click Force Quit. Mac OS X will display the Force Quit Applications window (see Figure 5-6).
and click Force Quit. Mac OS X will display the Force Quit Applications window (see Figure 5-6).
Figure 5-6: Use the Force Quit Applications window to quit an application that won’t respond. -
Select the application that’s not responding.
-
Click Force Quit. Mac OS X will force the application to quit.
-
Click the Close button (the red button) to close the Force Quit Applications window.
| Tip | If you can't use the mouse to open the ࣿ menu, press z+option+esc to display the Force Quit Applications window. |
| Note | Because Mac OS X requires the Finder to run all the time, the Force Quit button changes to a Relaunch button when you select the Finder in the Force Quit Applications window. Click Relaunch to relaunch the Finder. |
Start an Application from the Terminal
Underneath its stunning interface, Mac OS X runs on UNIX, a powerful and stable operating system first developed in the 1970s and updated continuously since then. Darwin, the version of UNIX under Mac OS X, includes many applications that use a command-line interface—an interface with which you interact by typing commands rather than by using a mouse to manipulate graphical objects.
Should you need to, you can run UNIX commands from Mac OS X by using the Terminal application. You’ll seldom need to do this unless you know UNIX and you need to perform an operation that Mac OS X and its applications can’t manage. But here’s a quick example for you to try:
-
Click the Finder icon on the Dock.
-
Open Go and click Utilities. The Finder window will display the contents of the Utilities folder (which is located inside the Applications folder).
-
Double-click Terminal. A Terminal window will be displayed (see Figure 5-7).

Figure 5-7: Terminal is a command-line application for executing UNIX applications. -
Type ls and press return. ls stands for “list” and is a command that lists the files and folders in the current directory. Terminal will display a list of the directory’s contents, followed by the prompt to indicate that it is ready (see Figure 5-8).

Figure 5-8: Using the ls command to list the contents of a folder. -
Type cd Documents and press return to change directory to your Documents folder, which is contained in your Home folder. UNIX is case sensitive, so use that capitalization—any other capitalization, such as cd documents, won’t work.
-
Type ls and press return to list the contents of your Documents folder. Here you can see an example of a sparsely populated Documents folder. Your Documents folder will have different contents.
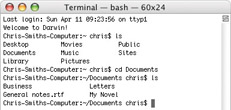
-
Choose a file (not a folder) to copy as an example. Type cp (which stands for copy), a space, the file’s name, another space, and the name you want to assign to the copy. If the file’s name or the copy’s name contains spaces, put the name in double quotation marks ("")—for example, cp "General notes.rtf" "Copy of General notes.rtf". Otherwise, type just its name—for example, cp testfile1 testfile2.
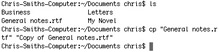
-
Type ls and press return to list the contents of the Documents folder again. The copy you created will be included in the list.
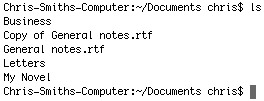
-
Delete the copy by typing rm (which stands for remove) and the file name, using double quotation marks again if the name contains spaces—for example, rm "Copy of General notes.rtf" or rm testfile2. The copy is deleted without confirmation.
-
Press z+q, or open Terminal and click Quit Terminal to close Terminal.
Mac OS X comes with several small applications (located in your Applications folder—open a Finder window and click Applications in the Sidebar) that you can use to perform common tasks. Most of these applications are discussed elsewhere in this book, but Calculator, Stickies, and TextEdit will be looked at here.
Calculator
The Calculator has two views: Basic view (click View | Basic) shows a standard desktop calculator, while Advanced view (click View | Advanced; see Figure 5-9) shows a powerful scientific calculator. To use the calculator, click the numbers on screen or type them on the keyboard.

Figure 5-9: The Calculator’s Advanced view provides powerful scientific functions.
Calculator can also speak the buttons you’ve pressed and/or speak the total, which can be helpful for confirming what you’re doing; open the Speech menu and click Speak Button Pressed or Speak Total, as appropriate. Calculator can also display a window showing the calculations you’ve performed, which helps you track your work and identify errors; open the View menu and click Paper Tape to display this window.
Stickies
Stickies is a sticky-note application that you can use to take quick notes and post reminders. Create a note by opening File and clicking New Note, then type text into it or drag in other content, such as a picture or a movie clip, from a Finder window (or your desktop) or another application. Drag the note to wherever you want to position it on your screen. Open File and click Save All to save all notes. To change the color of a sticky note, click the note, open Color and click the color.
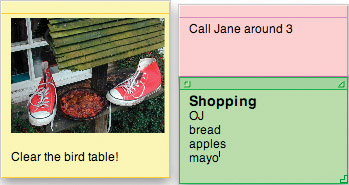
TextEdit
TextEdit (see Figure 5-10) is a text editor that you can use to create either plain text documents or Rich Text documents. (Plain text is text without formatting. Rich Text is text with formatting.) If you double-click a text file in the Finder, TextEdit will probably open and display the file.

Figure 5-10: TextEdit supports character and paragraph formatting, and uses Mac OS X’s built-in spelling checker.
TextEdit’s toolbar and Format menu offer straightforward formatting choices, including character formatting (such as bold, italic, and underline), paragraph alignment, and styles. TextEdit uses Mac OS X’s spelling checker, which you can turn on and off via the Edit | Spelling | Check Spelling As You Type command.
Before printing a document, open File and click Page Setup, then choose the paper size, orientation, and scaling for the document.
Run System 9 Applications on Classic
Mac OS X is a completely different operating system from earlier versions of Mac OS, such as System 8 and System 9, and requires applications to be written especially for it. However, Mac OS X includes a feature called Classic that enables you to run applications written for System 9.
Classic is an emulator—software that fools the application into thinking it’s running on the earlier version of Mac OS. In layperson’s terms, Mac OS X creates Classic by running a copy of System 9 on top of Mac OS X, so your Mac needs plenty of RAM (at least 256 MB, and preferably 512 MB or more) to run demanding applications at a good speed in Classic.
Mac OS X automatically launches Classic when you open an application that needs it. You’ll see what appears to be System 9 starting up in a new window (see Figure 5-11), and then the application you opened will appear. Work in it as usual, and then close it.

Figure 5-11: Classic mode enables you to run System 9 applications on Mac OS X.
| Note | If your Mac doesn’t have a copy of System 9 installed, you’ll need to install one before you can run Classic. Mac OS X will warn you of this problem with the No Classic System Folder error when you try to launch an application that requires Classic. If you don’t have a copy of System 9.1 or (preferably) 9.2.2, you can order one for “free” (but with a $19.95 shipping and handling fee) from Apple. See the Apple web site (www.apple.com/macosx/upgrade/questions/movingto10.html) for details. |
After you launch Classic, it stays running even when you close the application or applications that required it. Mac OS X will close Classic when you log out or shut down. However, you can also close Classic manually, restart it, or force quit it if it stops responding:
-
Open
 and click System Preferences. The System Preferences window will be displayed.
and click System Preferences. The System Preferences window will be displayed. -
Click Classic. The Classic sheet will be displayed.
Tip If you need to use Classic every time you log in, select the Start Classic When You Login check box on the Start/Stop tab of the Classic sheet in System Preferences to make Mac OS X load Classic automatically when you log in. After that, the first Classic application you start will open almost immediately instead of your having to wait while Classic loads.
-
Click the Start/Stop tab if it’s not displayed (see Figure 5-12).

Figure 5-12: You can shut down Classic manually from the Start/Stop tab of the Classic sheet in System Preferences. -
Click Stop, Restart, or Force Quit as appropriate.
-
Click System Preferences | Quit System Preferences to close System Preferences.
|
| < Day Day Up > |
|
EAN: 2147483647
Pages: 68