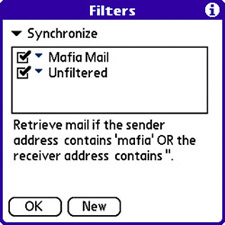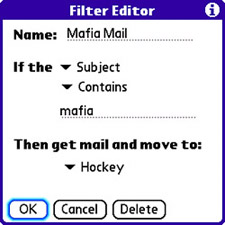| If you receive any volume of email at all, you might want to consider creating a few filters to help you organize mail as it comes in. You can also use filters as a way to screen out junk mail and save yourself some time deleting it by hand. There is an important caveat for creating filters, howeveronly messages that meet filter criteria are downloaded to your device. This means you'll probably want to create a generic filter that passes all unfiltered email to the Inbox folder. If you don't do this, messages that don't match a filter are ignored and never make it to your device. To create an email filter in VersaMail, follow these steps: 1. | Press the Menu button, navigate over to the Options menu, and scroll down to select the Preferences command. The Preferences screen appears, as shown earlier in Figure 8.9.
| 2. | Tap Filters (under the Delivery heading) to open the Filters screen (see Figure 8.21).
Figure 8.21. The Filters screen contains a list of all the filters you've created and allows you to create and edit filters. 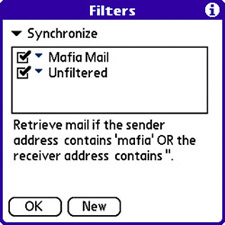
| 3. | The Filters screen contains a list of the filters you've created, along with a pick list just above the filters for selectively applying filters to synchronized email messages and messages retrieved through a direct email server connection. You enable and disable filters by checking and unchecking them in the list; you can enable and disable filters uniquely for synchronized versus connected messages. You can also change the order in which filters are applied by tapping the small down arrow next to a filter and selecting Move Up or Move Down to move it up or down in the list. Filters are processed in order from top to bottom in the list. To create a new filter, tap the New button to open the Filter Editor screen (see Figure 8.22).
Figure 8.22. The Filter Editor screen is where you enter the specifics of how a filter actually filters email messages. 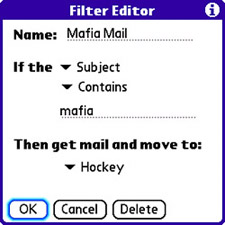
| 4. | The name of the filter is just a descriptive name that helps you identify the filter in the filter list. The "if" part is what defines the filter mechanicsyou can set the first pick list to To, From, Subject, Cc, or Size. This selection serves as the control field for the filter. You then specify how the field affects the filter by selecting Contains, Starts With, or Does NOT Contain in the second pick list. The match text for the filter, which can be a word or phrase, is entered next. Finally, you tell the filter what folder to store messages in that match the criteria. The example in Figure 8.22 is used to filter email from my hockey friends so that it goes into the custom Hockey folder. My recreational hockey team is called Music City Mafia, so I set up the filter to check for the word "mafia" in the Subject field of any email message. If there's a match, the message is moved to the Hockey folder. Tap the OK button when you're finished creating a new filter.
Tip To create an "Unfiltered" filter that catches all unfiltered messages so that they aren't overlooked, just select To in the first filter pick list and Contains in the second pick list. Don't enter anything as the match text, and select Inbox as the destination folder. Also, make sure this filter is moved to the bottom of the filter list so that it attempts to filter only messages that other filters miss. | 5. | Tap OK to exit the Filters screen, and then tap OK again to return to the main VersaMail screen.
|
With a few email filters in place, VersaMail is now running on autopilot in terms of automatically matching certain messages and routing them to appropriate folders. You will certainly want to experiment with filters as you get more comfortable using them. If you run across a common word or phrase in junk mail messages, by all means create your own junk mail filter that routes them straight to the Trash folder. |