| Flash offers five fill types: none, solid, linear gradient, radial gradient, and bitmap. You can create new fill colors and gradients in the Color Mixer panel (see "Creating Solid Colors and Gradients," earlier in this chapter). To assign colors or gradients to selected tools or graphic elements, you can use the Color Mixer panel; the Tools panel; or any fill-related Property inspectors, such as the one that accompanies the rectangle tool. You'll learn about using bitmap fills in Chapter 14. To assign fill colors from the Tools panel 1. | In the Colors section of the Tools panel, click directly on the color chip in the Fill Color control (the one identified by a paint-bucket icon).
The Fill Color control highlights, the pointer changes to an eyedropper, and a set of swatches pops up (Figure 2.17).
Figure 2.17. To set the fill color from the Tools panel, click the color chip in the Fill Color control. A set of swatches opens and you can choose the new fill color. 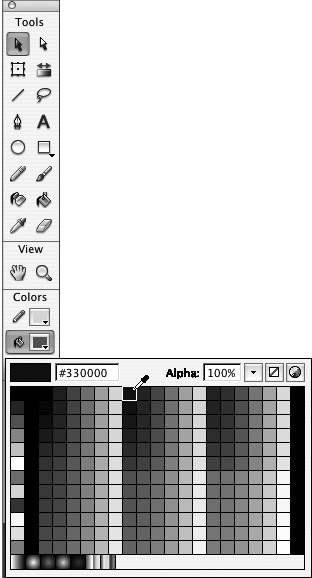
| 2. | To assign a new fill color or gradient, do one of the following:
- To assign a gradient, select one of the linear or radial gradient swatches.
- To select a solid color, click a solid swatch or an item on the Stage; the color directly below the tip of the eyedropper becomes the assigned fill color.
- To define a new fill color, enter hex values in the field above the swatches.
- To define transparency for the current fill color, enter a percentage less than 100 in the Alpha field and press Enter.
The new color appears in all Fill Color controls (in the Tools panel, Properties tab of the Property inspector, and Color Mixer) and will be used by any of the tools that create fills.
 Tip Tip
To define a color that's not in the swatch set, click the Color Picker button in the top-right corner of the swatch pop-up. Doing so opens a separate color picker window. (For more information about defining colors, see "Creating Solid Colors and Gradients," earlier in this chapter.)
|
To assign fill colors from the Properties tab of the Property inspector 1. | Access the Properties tab of the Property inspector.
| 2. | In the Tools panel, select one of the tools that creates fills.
The oval, rectangle, polystar, brush, and bucket tools all create fills. When one of these tools is selected, the Properties tab of the Property inspector displays a Fill Color control (Figure 2.18).
Figure 2.18. When nothing is selected on the Stage and you select a tool that creates fills, such as the oval tool, the Properties tab of the Property inspector displays a Fill Color control. 
| 3. | In the Properties tab of the Property inspector, click directly on the color chip in the Fill Color control (the one identified by a paint-bucket icon).
The current set of swatches appears.
| 4. | To assign a new fill color, follow the instructions in step 2 of the preceding task.
|
 Tip Tip
|
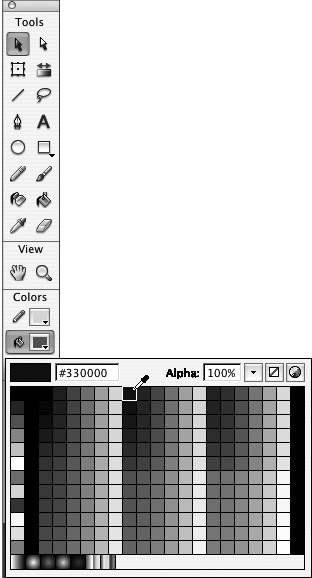
 Tip
Tip