| By default, Flash 8 creates a tabbed panel-group known as the Property inspector. In Flash Basic the panel-group has two tabs: the Properties tab displays information about the properties and attributes of tools and graphic elements (such as color, style, and font for the text tool); the Parameters tab displays information about components (see Chapter 12). In Flash Professional, the panel has a third tab: Filters, which allows you to add special effects to text and certain symbols (to learn about symbols, see Chapter 7). You can use any of the techniques in the preceding exercises to change the grouping of the Property inspector's panels. For now, leave them in the default panel-group, even though you'll work mostly with just the Properties tab. The Properties tab of the Property inspector is context-sensitive, changing to reflect the tool or element you have selected. You'll learn about specific versions and tabs of the Property inspector in later chapters. For now, just learn the general rules of operation. To access the Properties tab of the Property inspector - Choose Window > Properties > Properties, or press
 -F3 (Mac) or Ctrl-F3 (Windows) (Figure 1.48). -F3 (Mac) or Ctrl-F3 (Windows) (Figure 1.48).
Figure 1.48. To access the Properties tab of the Property inspector, choose Window > Properties; from the submenu, select the tab you want to be active in the panel. 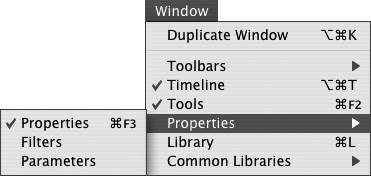
Flash opens the Property inspector with the Properties tab active. The panel displays information about whatever item you have selected in the Flash document (see "The Power of the Property Inspector)."
 Tips Tips
On a Mac, the Property inspector always floats. In Windows, the Property inspector docks to the bottom of the application window by default, but you can make it float as a separate panel by clicking the gripper on the left side of the panel's title bar and dragging the panel away from the bottom of the application window. To open the Property inspector with the Parameters (or Filters in Professional) tab active, from the Window > Properties submenu, choose Parameters (or Filters).
To hide or show the information area - To hide or show the lower half of the Property inspector, click the triangle in the bottom-right corner of the panel (Figure 1.49).
Figure 1.49. In some situations, the Property inspector displays more information in the lower portion of the panel. Click the triangle in the lower-right corner of the panel to show or hide that information. 
For some elements, the lower half of the Property inspector panel displays extra information. Hiding the information area gives you more room on your desktop.
Entering Values in the Property Inspector In many modes, the Property inspector requires you to enter a value in a field to change a parameter. You can always type a new value. When modifying selected items, usually you must press Enter to apply the new value to selected items. A small triangle to the right of an entry field indicates the presence of a pop-up slider for entering values quickly. Often, a slider previews new values interactively. The following methods work for most sliders: - Click and drag. Click the small triangle, and hold down the mouse button; you can start dragging the slider's lever right away. Release the mouse button. Flash enters the current slider value in the field andin most casesapplies that value to selected elements automatically.
- Click and click. Click the small triangle, and release the mouse button right away; the slider pops up and stays open. You can drag the slider's lever or click various locations on the slider to choose a new value. Flash enters the value in the field. To apply the value to selected items, you must click somewhere off the slider.
|
The Power of the Property Inspector Think of the Property inspector as being a context-sensitive superpanela panel that changes to reflect whatever item you have selected. The Properties tab of the panel displays information about the active Flash document or a selected tool, graphic element (a shape, grouped shape, or symbol; a text block; a bitmap; or a video clip), or frame. The Parameters tab displays information about a selected component. The Filters tab (Professional only) displays information about special effects applied to text, a movie clip, or a button. The Properties tab of the Property inspector is also the place for choosing many tools' settings and for changing the attributes of selected elements. Select the line tool, for example, and the Properties tab of the Property inspector becomes the Line Tool Properties tab (Figure 1.50). In this incarnation, the Properties tab presents all the line tool's attributes for you to set: color, thickness, and style. Select a line on the Stage, however, and the Properties tab becomes the Shape Properties tab. Because the selected shape is a line, the Properties tab displays attributes similar to those shown in the Line Tool Properties tab; change the settings in the Properties tab, and Flash changes the selected line to match. Figure 1.50. The Property inspector displays information about selected items and allows you to modify them. The Line Tool Properties tab of the Property inspector, for example, lets you set the color, thickness, and style for lines that the line tool creates 
Click a blank area of the Stage, and you'll see the Document Properties tab of the Property inspector, which gives you access to various document settings. Select a symbol instance on the Stage, and the Properties tab reveals the instance's heritage (which master symbol it came from), as well as its height, width, and Stage position. Change those settings in the Properties tab, and Flash makes those changes in the selected symbol instance. |
|
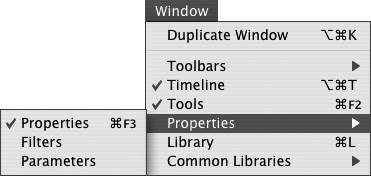
 Tips
Tips
