5. Selecting a New Template  BEFORE YOU BEGIN BEFORE YOU BEGIN
4 Logging In to Blogger and Navigating the Dashboard
 SEE ALSO SEE ALSO
29 Understanding the Blogger Template Structure and Editor 33 Implementing a Third-Party Template in Blogger
The process of implementing a new Blogger template is quite simple. However, remember that any customizations you have made to your existing template must be made again to your new template. For instance, if you have edited your existing template to add links or insert advertisements, you will have to make those same edits in your new template. You can find extended information on template modifications in Chapter 5. In this topic, you learn the mechanics of selecting a new Blogger template and carrying it through the publishing process. For example, suppose that you picked a rather plain template during the initial stages of creating your blog, and after living with it for a few posts, you decide you want to try another standard Blogger template. In a few clicks, your blog can assume an entirely new look and feel. To begin, log in to Blogger and click the Change Settings icon in the Blogs section of the Blogger Dashboard. 1. | Click the Template Tab
The Blogger user interface includes four top-level tabs. Click the Template tab to display links to the tools available for working with your template.
| 2. | Click the Pick New Link
After clicking the Template tab, you will see a screen that displays your current template code, with the Edit current link preselected. To select a new template instead of editing your existing one, click the Pick New link under the Template tab.
5. Selecting a New Template  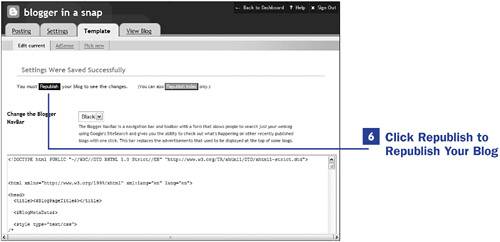
| 3. | Click a Thumbnail to See the Full Version
Scroll through the list of thumbnails until you see something that catches your eye. Then click a thumbnail to see an example of a blog as if it had that particular template applied to it. The full-version example opens in a new browser window, so be sure to close that window when you finish viewing the template.
| 4. | Select a Template to Use
After you select a template that you want to use, click the Use This Template button underneath the new template.
| 5. | Click OK to Change Templates
After selecting a new template from the list of thumbnails, you are presented with a JavaScript alert asking you to verify this change. Click OK to accept the change, or click Cancel to close the alert and return to the selection screen. After you click OK, there's no going backthe template will have been applied.
| 6. | Click Republish to Republish Your Blog
Although the new template is applied as soon as you click OK on the alert in the previous step, you must republish your blog to see pages with your new template applied. Click the Republish button to initiate the publishing sequence. When the publishing sequence displays its notice of completion, you can navigate away from the Blogger user interface and view your newly attired blog.
|
 NOTE NOTE
You can learn more about the designers of the standard Blogger templates by clicking their linked names in the template menu. At the personal sites of these designers, you might find ideas for implementing or extending your own template.
|
 BEFORE YOU BEGIN
BEFORE YOU BEGIN SEE ALSO
SEE ALSO
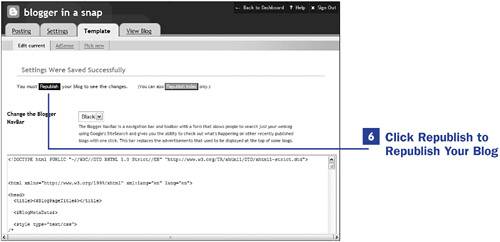
 NOTE
NOTE