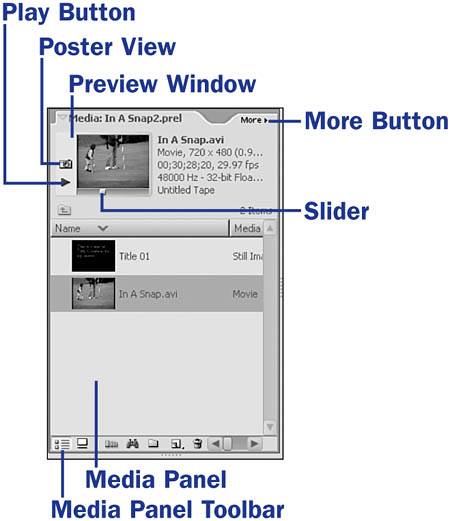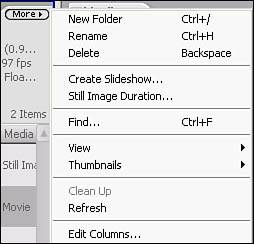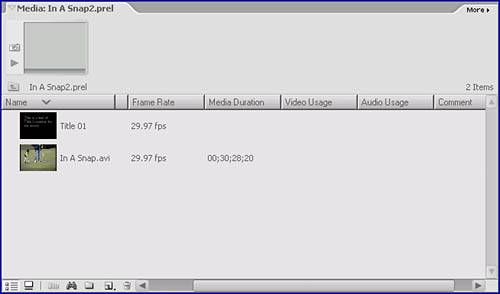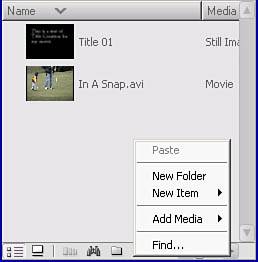13. About the Media Panel  BEFORE YOU BEGIN BEFORE YOU BEGIN
1 Start a New Project 4 About Video Capture
You are on your way to becoming a video artist. If you were a painter, you would need tools to work withpaint, brushes, canvasand the Media panel is where you keep the paint. The Media panel holds all the clips and images that may, and usually do, end up in your movie. The figure shows the Media panel with two images: one is a captured video clip and the other is a title. The other features in the figure include  NOTE NOTE
To learn about titles and how to create them, see 95 About Titles.
The Media panel holds all the clips and images that may be used in your movie. 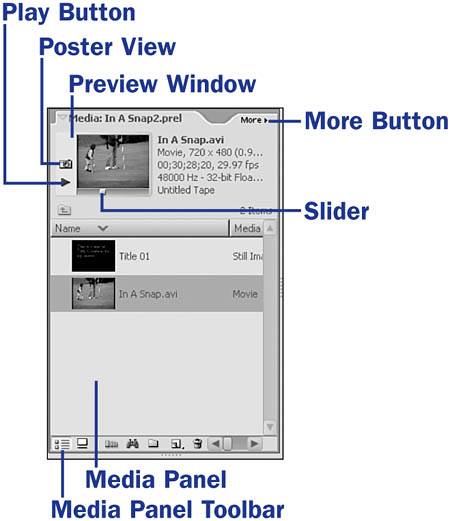
Preview window This is where you get an advanced look at your clips and images. Click a clip in the Media panel to view it in this preview window. To open the preview window, click the More button and choose View, Preview Area. Poster view This little camera icon allows you to set the image you would like displayed as the thumbnail view in the Media panel. It can be any frame in the clipjust move the slider or play the clip until you come to the image you want and then click the Poster View button. Play button This button, when clicked, plays the highlighted clip in the Media panel. After you click the Play button, it turns into a Stop button. Media panel This is where all of the clips and images that you import are stored. Media panel toolbar This toolbar holds a number of useful shortcuts. Each icon does the following (from left to right); List View, Icon View, Create Slideshow, Find (this enables you to search for media in the Media panel), Create a New Folder, Add New Item, and lastly, Clear (or Delete). More button The More button, as always, leads to a list of many options from which to choose. Click the More button to open a menu with the options shown in the following figure.
The More button menu for the Media panel. 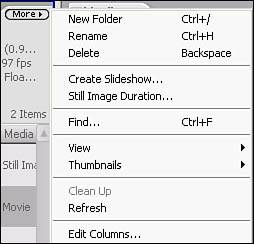
Drag the edge of the Media panel to expand it; notice the different columns. 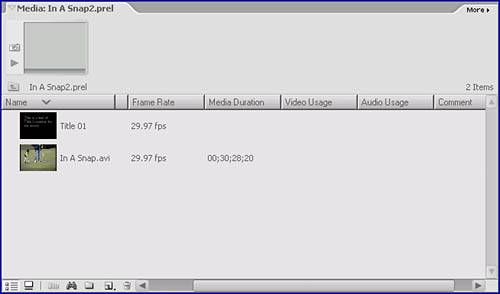
By clicking the right mouse button on an empty space in the Media panel (such as in a blank spot in the Media bin), you open a context menu that provides additional options concerning the Media panel.
The Media panel context menu. 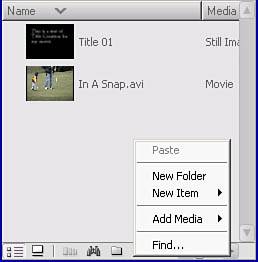
That concludes your tour and basic overview of what is available from this panel. In the following tasks, you will discover the individual functions performed in the Media panel and how to get media from various locations into your project. |
 BEFORE YOU BEGIN
BEFORE YOU BEGIN NOTE
NOTE