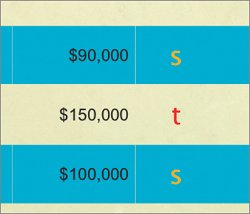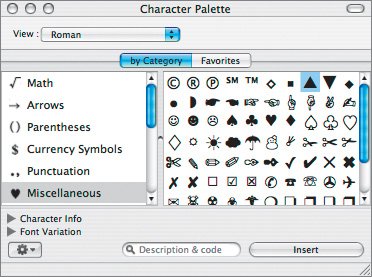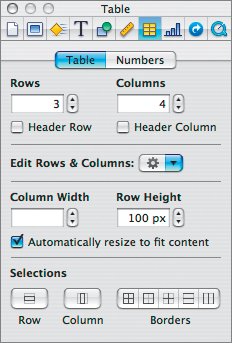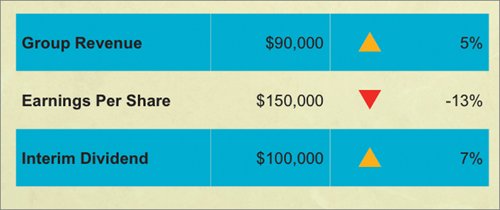A chart is not the only thing that can be animated in Keynote. You can use a build animation to reveal the contents of a table as well.
1. | Select slide 3 in the slide organizer.
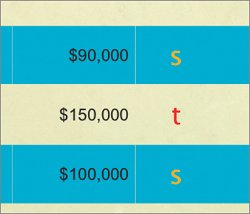 The table imported cleanly except for the up and down triangles. The original table used red and yellow triangles, but these did not convert properly when the file was opened in Keynote. These triangles were originally created using a font. While we could simply select them and change the font, we do have other options.
|
2. | Launch System Preferences by choosing Apple Menu > System Preferences.
|
3. | Click the International icon in the top row.
 |
| |
4. | Click Input Menu and select the Character Palette check box.
The Character Palette allows you to visually browse all of the characters of a font. It also allows you quick access to specialty symbols such as arrows, currency symbols, and international characters.
 |
5. | Close System Preferences by clicking the red dot in the top-left corner.
|
6. | Click the Input Menu icon (it looks like a flag) in your menu bar and choose Show Character Palette.
Depending upon the country you are in (and the language you have chosen), the flag will vary.
|
7. | Triple-click the yellow s to select it in the top row of the table.
|
8. | Make the Character Palette active by clicking it, and then click the Miscellaneous category.
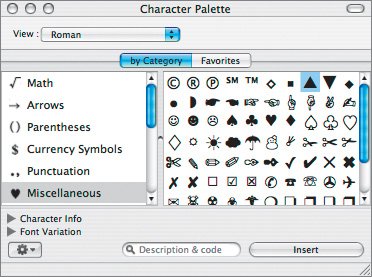 |
| |
9. | Double-click the triangle icon that points up to insert it into the table cell.
|
10. | Select the second yellow s and repeat the substitution.
|
11. | Select the red t and replace it with the downward pointing triangle.
The row heights are all different, but this is easy to fix.
|
12. | Select all of the cells in the table by clicking and dragging.
|
13. | Choose the Table Inspector and click Table.
|
14. | Set the row height to 100 px.
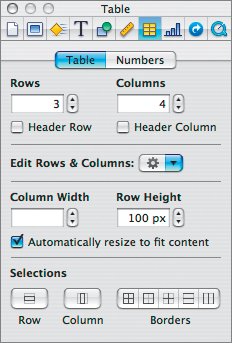 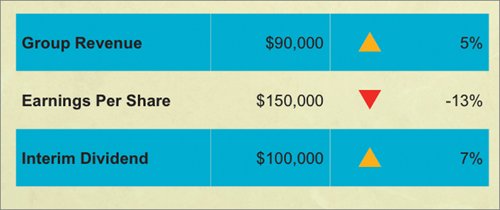 |
15. | Select the Build Inspector and then choose the following options from the Build In area:
Effect: Flip Direction: Top to Bottom Delivery: By Row Duration: 1.00 s
The chart is animated; you will now add a transition to the next slide.
|
| |
16. | Select the Slide Inspector and click Transition. Then choose the following options:
|
17. | Save your project.
|